CFWで運用していると、BANが怖いのでインターネットに接続するのだって憚れる。
ましてや、ニンテンドーアカウントと連携なんて恐ろしすぎてできない!
そんな時の対処法を説明していきます。
「Linkalho」をSwitchに導入すれば解決できる
hbmから起動できるアプリの、「Linkalho」 を導入します。
このアプリを導入する目的や、効果、できることを以下にまとめます。
Linkalhoの役割
- CFWのSwitchにいるアカウントをバックアップする。
- バックアップされた「ユーザー情報」及び「アカウント情報」を復元。
- ニンテンドーアカウント連携してしまっている、CFW上のアカウントを解除
- CFW上にあるアカウントに対して、ニンテンドーアカウントと連携してる風に設定。
「Linkalho」を導入する前に
あらためて、どんな人むけか確認します。
事前確認が不足してて、
ニンテンドーアカウントを、本命アカウントと連携したまま「emunandを作成した」
そすると、CFWでネット接続してアカウントがBAN対象になると全て終わってしまいます。
なので、以下の方は導入しても良いかもしれません。
こんな方たちにオススメ
- BANされるのは嫌だ!本命アカウントでは連携したくない
- BANされるのは嫌だ!アカウント連携を解除したい
- 解除したいんだけど・・・90DNSで通信をブロックしてる
- 連携しないとできないゲームがある。
「linkalho」を導入する
以下のサイトから、「linkalho」をダウンロードします。
[sc_Linkcard url=”https://github.com/rdmrocha/linkalho/releases/tag/v1.0.6″]
ダウンロード欄にある、「linkalho-v1.0.6.zip」をダウンロードします。(2022年6月15日現在のバージョン)
ダウンロードしたzipファイルを解凍して出てきた「linkalho.nro」を使います。
SwitchのSDカード内にある、「switch」フォルダ内に「linkalho」フォルダを作成し、そこへ入れます。
SDカードを取り出さず、サクっと移すには以下を参照
[st-div class=”” margin=”0 0 -5px -5px” padding=”0 0 0 0″ add_style=””][st-minihukidashi webicon=”st-svg-check” fontsize=”” fontweight=”bold” bgcolor=”#FFECB3″ color=”” margin=”0 0 0 0″ radius=”30″ position=”” add_boxstyle=””]SDカードへ楽々コピー[/st-minihukidashi][/st-div][st-card myclass=”st-card-minihukidashi” id=”1514″ label=”” pc_height=”” name=”” bgcolor=”#cccccc” color=”” webicon=”” readmore=”on” thumbnail=”on” type=””]
「linkalho」の使い方
使い方、手順を説明します。
以下の写真は、アプリを起動した時の写真です。
上から順番に説明していきます。
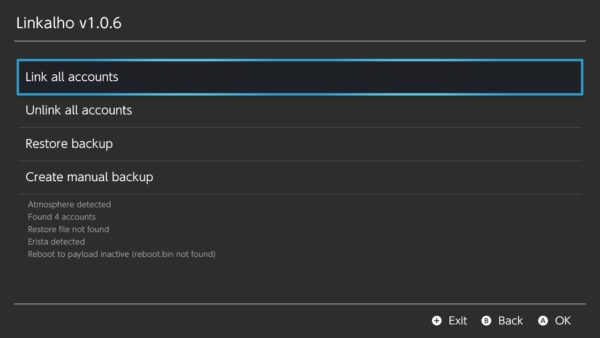
Link all accounts
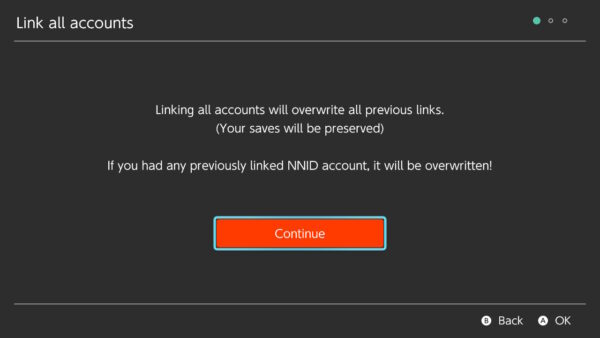
- CFWにある全アカウントに対して
- 架空のニンテンドーアカウントを
- 連携されているかのように
- 情報を上書きして
- 再起動します。
これで、見せかけ上はニンテンドーアカウントと連携しているので、
『ファミリーコンピュータ Nintendo Switch Online』や『スーパーファミコン Nintendo Switch Online』が
起動できるようになります。
この時一緒に、
アカウント情報をバックアップしています。
バックアップされたデータは、
「Switch」フォルダ → 「linkalho」フォルダ → 「backups」フォルダにに保存されます。
例) backup_profiles_20220617_222220[link]zip 日付と時間がファイル名になるようです。
ユーザー情報は書き換えられますが、セーブデータは消えないようです。
Unlink all accounts
- CFWにある全アカウントに対して
- Emunand作成前から連携していた
- ニンテンドーアカウントを
- 解除します。
アカウント毎にやるなど、個別に解除はできないようなので注意してください。
バックアップされたデータは、
「Switch」フォルダ → 「linkalho」フォルダ → 「backups」フォルダにに保存されます。
例) backup_profiles_20220617_222220[link]zip 日付と時間がファイル名になるようです。
ユーザー情報は書き換えられますが、セーブデータは消えないようです。
Restore backup
バックアップされているデータを使用して、アカウント情報を復元することができます。
この時にRestore (レストア)して起こる事象は以下の通り。
ポイント
- バックアップしたときの「ユーザー情報」および「ユーザー数」
- バックアップ時 1ユーザー、復元前 2ユーザーだとすると、1ユーザーに復元(つまり、バックアップ時に戻る)
- なので、バックアップ後に追加されたユーザーは消えてしまう
- 不安な場合は、復元前にセーブデータをバックアップする
復元するためには「Switch」フォルダ → 「linkalho」フォルダ → 「backups」フォルダ内から、
復元したいzipファイルを「Switch」フォルダ → 「linkalho」フォルダ → 「restore」フォルダ にコピーして、
以下のようにリネーム。
例)例) backup_profiles_20220617_222220[link]zip ⇒ restore.zip
消えたアカウントのセーブデータは復元できない!
また、自動的に、アカウント情報がバックアップされます。
バックアップされたデータは、
「Switch」フォルダ → 「linkalho」フォルダ → 「backups」フォルダにに保存されます。
例) backup_profiles_20220617_222220[restore].zip
Create manual backup
好きなタイミングで手動でバックアップします。
上記3つの作業をするたびに、自動でバックアップが作成されているので、保険的な作業ですかね。
バックアップデータは 「Switch>linkalho>backups」 の中に保存されます。
例)backup_profiles_20220617_222220[manual].zip
reboot.binの説明がなかったが・・・?
「Switch」フォルダ → 「linkalho」フォルダに、「reboot.bin」を入れるという説明もあります。
しかしながら、Atmosphereの場合は入れる必要はないようです。
説明にあるなら、どうしてもやっておきたい。 「reboot.bin」 を入れたい。
という人もいるでしょう。
そんな方は、
- SDカードの「Atmosphere」フォルダの中にある
- 「reboot_payload.bin」 ファイルを
- 「Switch」フォルダ → 「linkalho」フォルダに コピーして
- 「reboot.bin」 にファイル名を修正します。
上記の作業をしたところで、動作は特に変わりません。
再起動時した時に表示されるメッセージが、
「Reboot」から「Reboot to payload」に変わります。

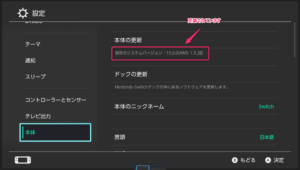
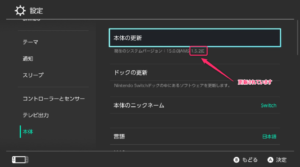
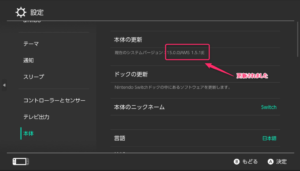
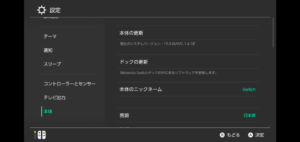
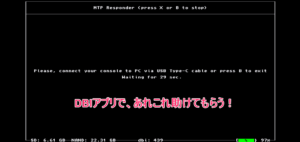


コメント