iphoneにamiiboデータを入れて持ち歩き、nfcコインやnfcカードなどのtagに書き込む方法についての解説です。
自分で吸い出して、自分で使うだけですよ。
他にも、データの運用方法はあります
[st-div class=”” margin=”0 0 -5px -5px” padding=”0 0 0 0″ add_style=””][st-minihukidashi webicon=”st-svg-check” fontsize=”” fontweight=”bold” bgcolor=”#FFECB3″ color=”” margin=”0 0 0 0″ radius=”30″ position=”” add_boxstyle=””]N2 eliteで、amiiboデータ管理[/st-minihukidashi][/st-div][st-card myclass=”st-card-minihukidashi” id=”1952″ label=”” pc_height=”” name=”” bgcolor=”#cccccc” color=”” webicon=”” readmore=”on” thumbnail=”on” type=””]
AmiiBoss max のダウンロード
まずはアプリをダウンロードします。
どうやら2022年末くらいに、新しく配布されたようです。
それで、アプリ名の末尾に「max」が入っているのかもしれません。
Amiibossの使い方
それでは、実際に使ってみます。
起動
「IMPORT KEYFILE」となっていて、使えません。
ファイルをダウンロードしてきて、読み込ませないといけません。
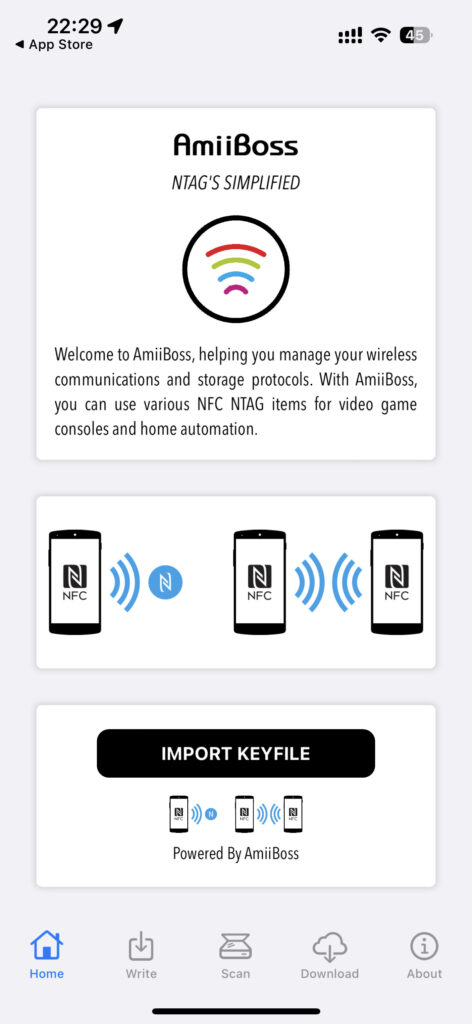
key_retail.bin の入手
こちらから、amiiboデータファイルがダウンロードできます。
上記リンクからダウンロードして解凍すると、
中に「key_retail.bin」 が入っています。
これを、iphoneの中に入れます。
パソコン上から、icloudにアップデートすれば、iphoneに容易に入れられます。
ちなみに、icloudのログインURLはこちら
[sc_Linkcard url=”https://www.icloud.com/”]
「IMPORT KEYFILE」をタップして、「key_retail.bin」を選択
「IMPORT KEYFILE」をタップすると、ファイル選択画面になります。
先ほどiphone内にアップデートした「key_retail.bin」を選択します
すると、無事に「Success」と表示されます。
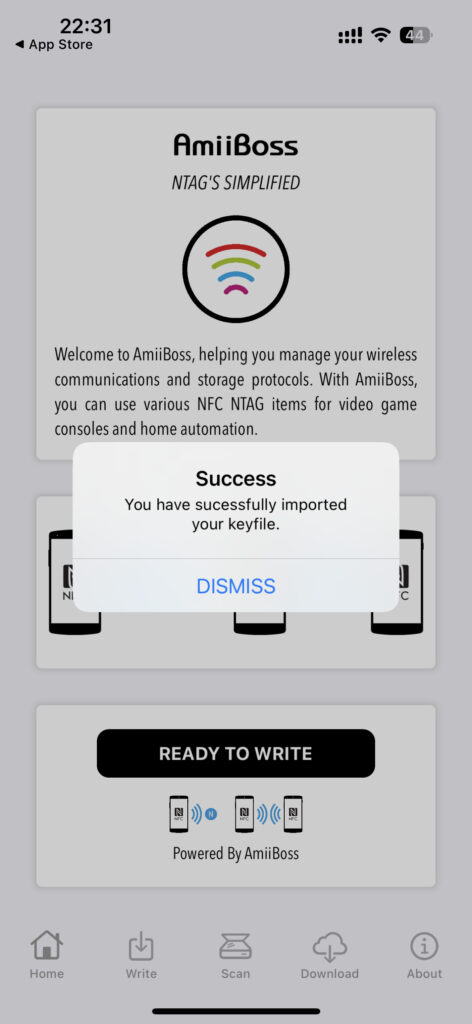
準備完了
「IMPORT KEYFILE」から、「READY TO WRITE」に表記が変わりました。
ついでに、その上のイラストも変わってますね。
これで準備完了
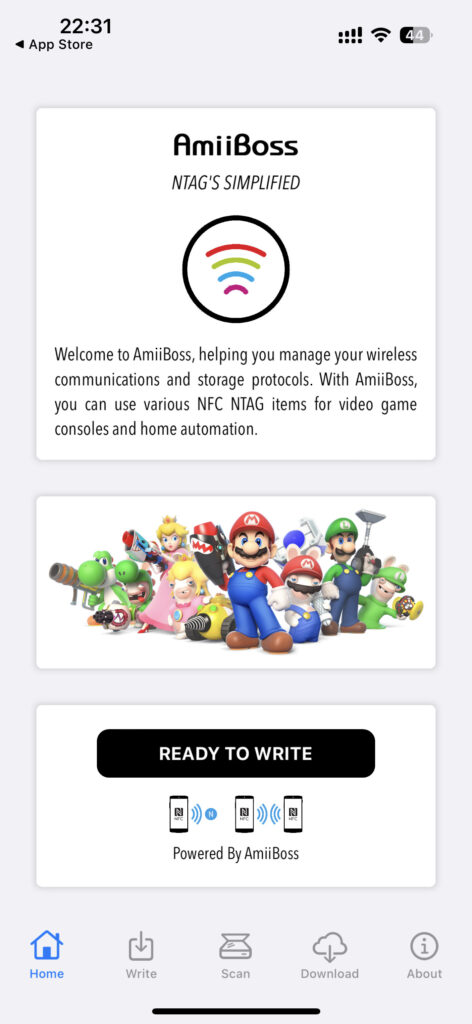
書き込みたいファイルの選択
「write」を選択します
「ADD PACKAGE」をタップすると、iphone内からデータを選択する画面へ移動します
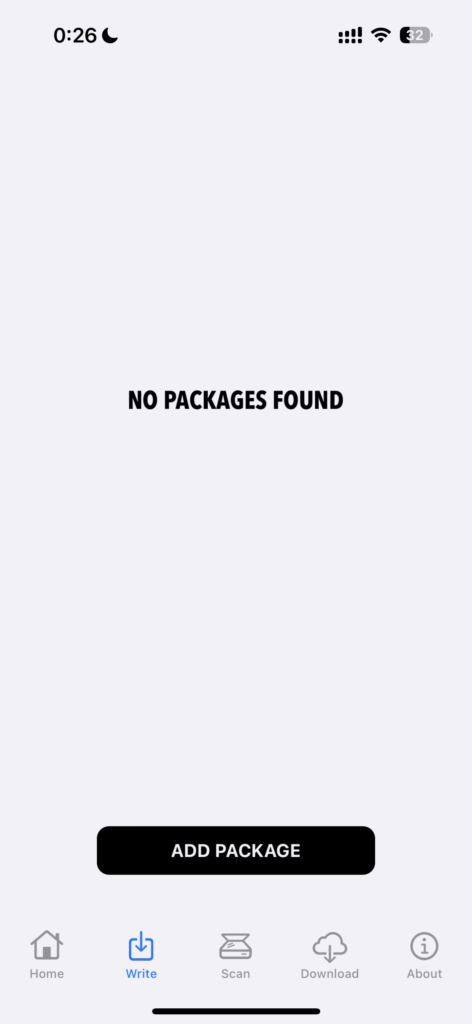
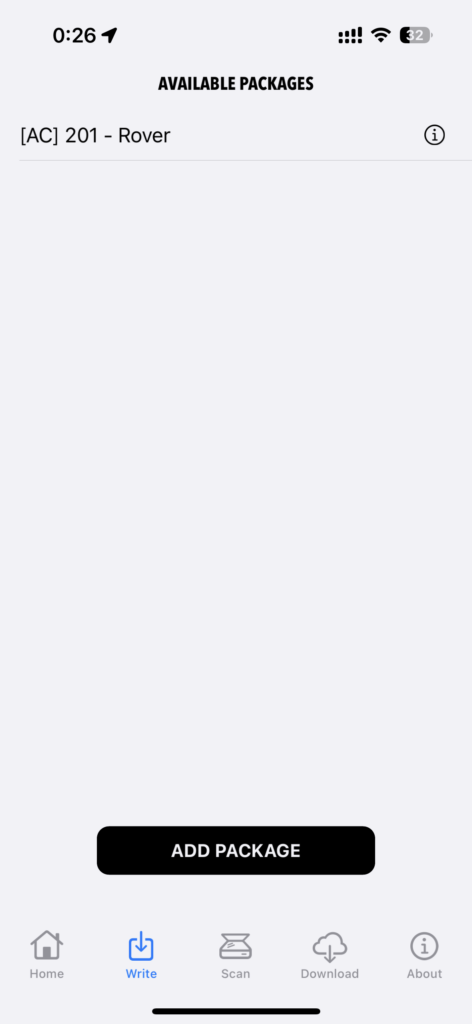
ここでは、「[AC]201 – Rover」を選択しました。
上部の、「[AC]201 – Rover」をタップします。
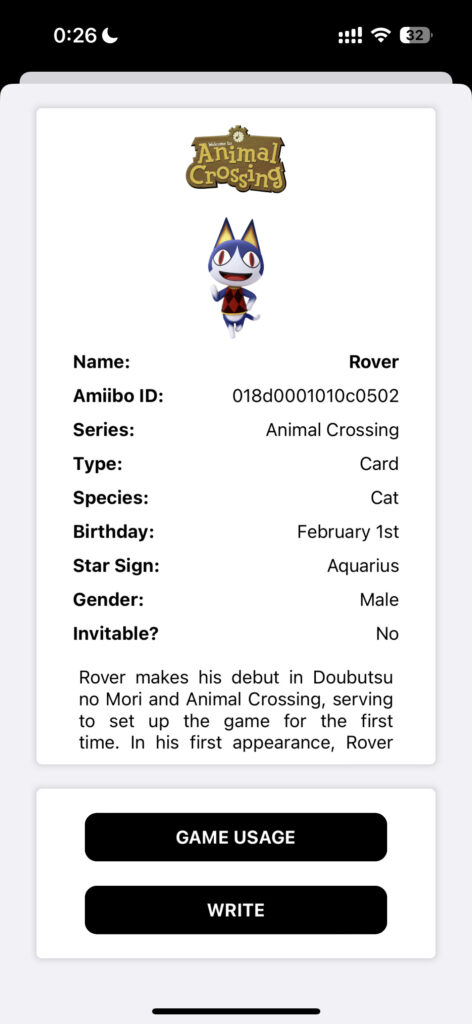
書き込む
Amazonで購入したnfcカードへ書き込みます。
一枚手元に用意します。



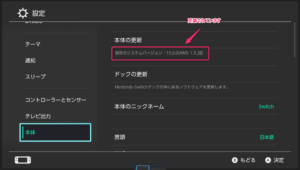
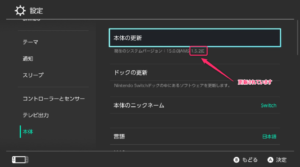
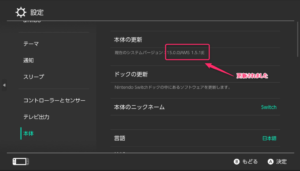
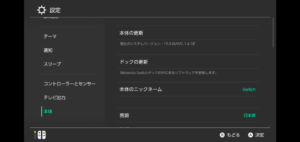
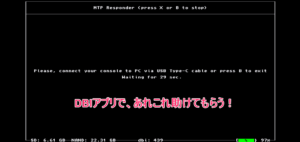

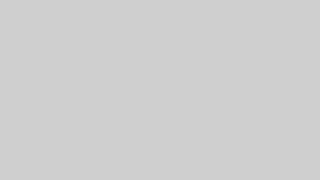
コメント