パソコンとSwitchをケーブル接続してペイロードする方法を説明しました。
「俺はパソコンをイチイチ起動したくないんじゃ!」という方は、以下のページを参照ください。
[st-div class=”” margin=”0 0 -5px -5px” padding=”0 0 0 0″ add_style=””][st-minihukidashi webicon=”st-svg-check” fontsize=”” fontweight=”bold” bgcolor=”#FFECB3″ color=”” margin=”0 0 0 0″ radius=”30″ position=”” add_boxstyle=””]パソコン無しでペイロードする方法はこちら[/st-minihukidashi][/st-div][st-card myclass=”st-card-minihukidashi” id=”1920″ label=”” pc_height=”” name=”” bgcolor=”#cccccc” color=”” webicon=”” readmore=”on” thumbnail=”on” type=””]
TegraRcmGUIを導入する
以下のサイトから、「TegraRcmGUI」をダウンロードして下さい。(2022年6月18日現在は、v2.6が最新でした)
[sc_Linkcard url=”https://github.com/eliboa/TegraRcmGUI/releases/tag/2.6″]
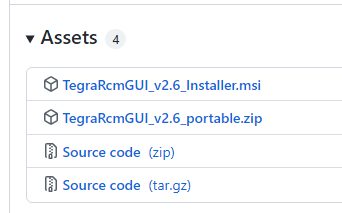
写真のように、「Installer」と「portabale」の2種類から選べます。
「Installer」はインストールタイプ
「portable」はインストール不要の、常駐型タイプ
好みにあわせて、ダウンロードしてください。
ちなみに私は「portable」タイプを使用していますが、特段意味はありません。
まずはドライバーをインストール
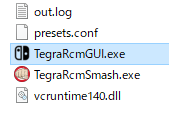
クリックして、「TegraRcmGUI」を起動します。
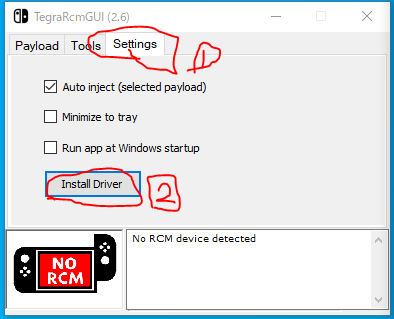
「Settings」のタブにします(画像の①部分)
「Install Driver」を押します(画像の②部分)
「はい(Y)」 を選んでどんどんインストールを進めます。
payloadするファイルを準備する
以下のサイトから、CFWに必要なセットをダウンロードしてきます。
[sc_Linkcard url=”https://github.com/Atmosphere-NX/Atmosphere/releases/tag/1.3.2″]
解凍した際に出てきた「hekate_ctcaer~」のファイルを、「TegraRcmGUI」と同じフォルダに入れておきましょう
SwitchをRCMモードで起動します
購入しておいた「RCMジグ」をSwitchに装着
装着箇所は、画面を自分側にむけて、右側のジョイコンスロットです。(右ジョイコンのスロット)
RCMジグに「ON」と記載されているはずですので、それを下側にします。
目一杯下まで下げます
TegraRcmGUIを起動
「TegraRcmGUI」を起動します。
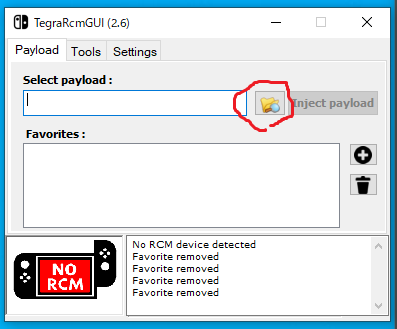
ここで、画像の赤丸部分をクリックし、さっきで格納した「hekate_ctcaer~」を選択します。
この、TegraRcmGUIの左下にあるアイコンがデフォルトだと、「赤いNORCM」になっています。
Switchの電源をオン
SWitchをケーブルでパソコンと接続します。
Switchの上部には、「電源ボタン」と「音量ボタンの+」と「音量ボタンの-」の3つがあります。
この、「音量ボタンの+」を押しながら、電源ボタンを押します!
そうすると画面に・・・何も起こりません。
焦らないでください。私なら焦ります(笑)
ペイロードする
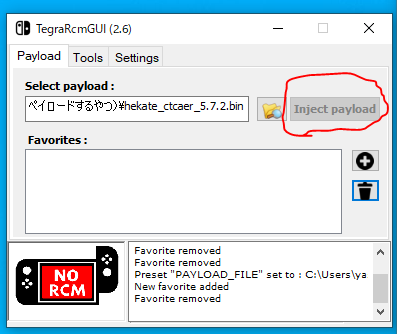
載せてる画像は赤アイコンですが、無事に緑アイコンになったら「Inject payload」をクリックします。
事に段階をふめてきていれば・・・
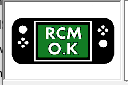
と、緑のアイコンに変化します。
無事にSwitchの画面に変化がでましたか?おめでとうございます。
緑に変化しない場合は、①起動に失敗 か、②ドライバのインストールを忘れてるか失敗している の、どちらかかな?

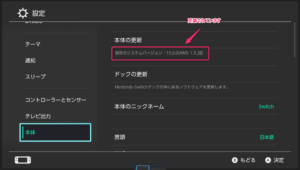
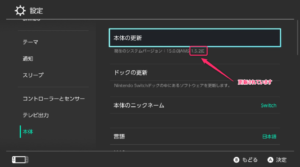
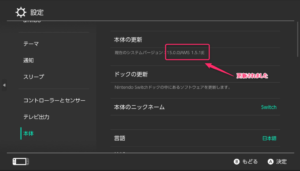
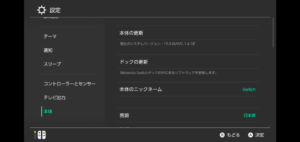
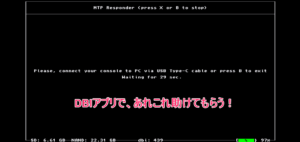


コメント