現状、困っていることがないのならアップデートはしないでおきましょう。
更新の前に
SwitchにAtmosphereを導入して、Emunandにて運用している方用の記事です。
これから導入する方は、以下の記事を参考にして下さい。
[st-div class=”” margin=”0 0 -5px -5px” padding=”0 0 0 0″ add_style=””][st-minihukidashi webicon=”st-svg-check” fontsize=”” fontweight=”bold” bgcolor=”#FFECB3″ color=”” margin=”0 0 0 0″ radius=”30″ position=”” add_boxstyle=””]CFWの導入方法[/st-minihukidashi][/st-div][st-card myclass=”st-card-minihukidashi” id=”2047″ label=”” pc_height=”” name=”” bgcolor=”#cccccc” color=”” webicon=”” readmore=”on” thumbnail=”on” type=””]
本体のバージョンを14.1.1にアップデートする前の準備
OFWからProd.keysを抜き出しますので、先にOFWを14.1.1にアップデートしなければいけません。
ただし、現状のAtmosphereが13.2.1対応バージョンのままだと、CFWが起動できなくなります。
なので、本体の更新をする前に、Attomosphereやらsigpatchやらhekateのバージョンを更新しておきましょう。
CFW導入時に記事でも述べましたが、
「Atmosphere」「HEKATE」「Sigpach」については、
本体バージョンを最新に更新するたびに対応バージョンへの更新が必要です。
Atmosphereを更新する
14.1.1に対応している、Atmosphereは以下よりダウンロード。(2022.06.10日現在では、1.3.2でした)
[sc_Linkcard url=”https://github.com/Atmosphere-NX/Atmosphere/releases”]
解凍して出てきたファイルをSDカードへコピーします。
すでに、FTPDアプリを導入していると、「SDカード抜き出さなくてもできんじゃん!」と思うのですが、
ファイルコピー時にエラーになります。
SDカードを本体から抜き出して、ファイルをコピーしましょう。
hekateを更新する
14.1.1に対応している、hekateは以下よりダウンロード。(2022.06.10日現在では、v5.7.2 & Nyx v1.2.2でした)
[sc_Linkcard url=”https://github.com/CTCaer/hekate/releases/tag/v5.7.2″]
Sigpatchを更新する
14.1.1に対応している、sigpatchは以下よりダウンロード。(2022.06.10日現在では、14.1.1 and AMS 1.3.2-e96972c93でした)
[sc_Linkcard url=”https://github.com/borntohonk/SigPatches/releases/tag/14.1.1-1.3.2-e96972c93″]
Lockpick_RCMの導入
SDカードをSwitchから抜き出してあるついでに、もう1つファイルを入れておきます。
これは後々の作業に必要になります。
[sc_Linkcard url=”https://github.com/shchmue/Lockpick_RCM/releases/tag/v1.9.8″]
「Lockpick_RCM.bin」というファイルがダウンロードされます。
このファイルを SDカード へコピーします。
コピー先は、「 bootloader」フォルダ → 「payloads」フォルダ
本体のファームウェアを14.1.1にアップデート
これで、14.1.1にアップデートしても、atmosphereがきちんと起動するはず(ドキドキ)
ここで、ものすごく注意してください。
絶対に、CFWの状態でアップデート(ネット接続)しないように!! BANされてしまうかもしれません。
アルバムを開いて、hbmが表示されたらCFW状態です。
必ずチェックするようにしましょう。
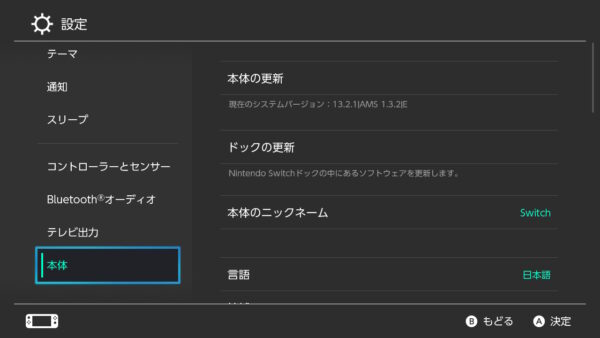
アップデートの手順
Prod.keysを用意します
以下のページを参考に、「鍵」を抜き出します。
[st-div class=”” margin=”0 0 -5px -5px” padding=”0 0 0 0″ add_style=””][st-minihukidashi webicon=”st-svg-check” fontsize=”” fontweight=”bold” bgcolor=”#FFECB3″ color=”” margin=”0 0 0 0″ radius=”30″ position=”” add_boxstyle=””]鍵抜き出しの、詳しい説明はこちら[/st-minihukidashi][/st-div][st-card myclass=”st-card-minihukidashi” id=”1809″ label=”” pc_height=”” name=”” bgcolor=”#cccccc” color=”” webicon=”” readmore=”on” thumbnail=”on” type=””]
Switchの、OFW(本体のファームウェア)を吸い出します
以下のページを参考に、emunandへインストールする本体のファームウェアを吸い出します。
[st-div class=”” margin=”0 0 -5px -5px” padding=”0 0 0 0″ add_style=””][st-minihukidashi webicon=”st-svg-check” fontsize=”” fontweight=”bold” bgcolor=”#FFECB3″ color=”” margin=”0 0 0 0″ radius=”30″ position=”” add_boxstyle=””]ファームウェア吸い出しの詳しい説明はこちら[/st-minihukidashi][/st-div][st-card myclass=”st-card-minihukidashi” id=”1815″ label=”” pc_height=”” name=”” bgcolor=”#cccccc” color=”” webicon=”” readmore=”on” thumbnail=”on” type=””]
カスタームテーマを外さないとアップデート後の再起動後、エラーが発生し起動しなくなることがありますので事前に外しましょう
Daybreakでアップデートする
アップデートしたいnandを起動(EmuNand)
アップデートしたいNANDで起動する。
設定 → 本体 で、バージョンとEmunandかどうかが確認できますよ
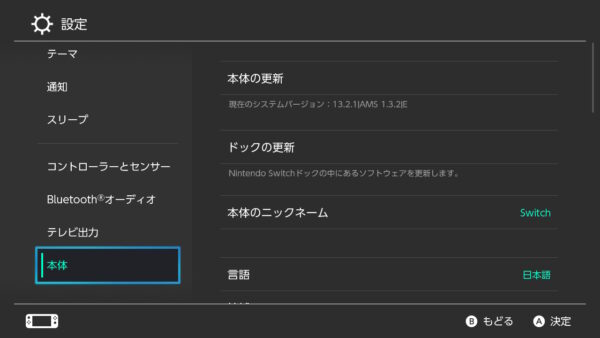
Daybreakの起動・手順
hbmを開きます。
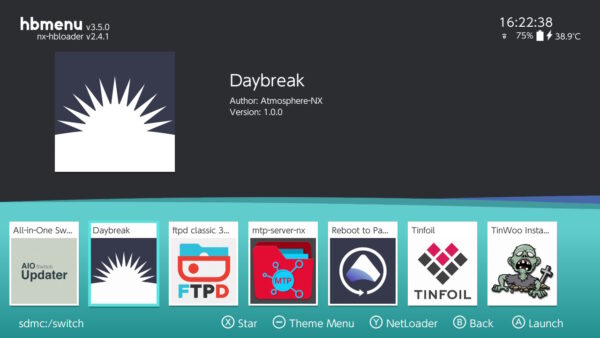
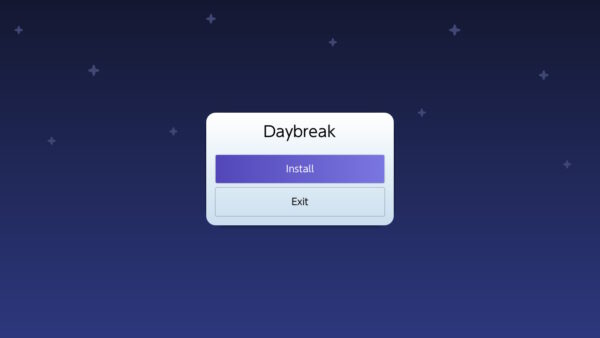
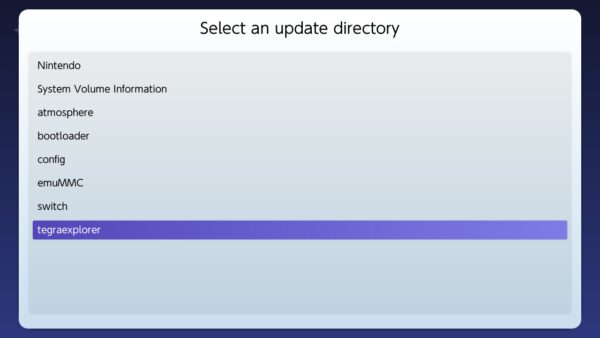
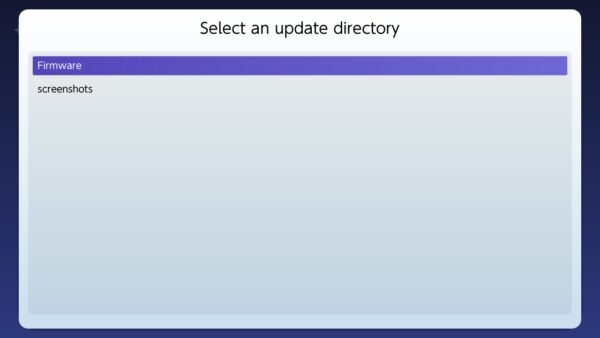
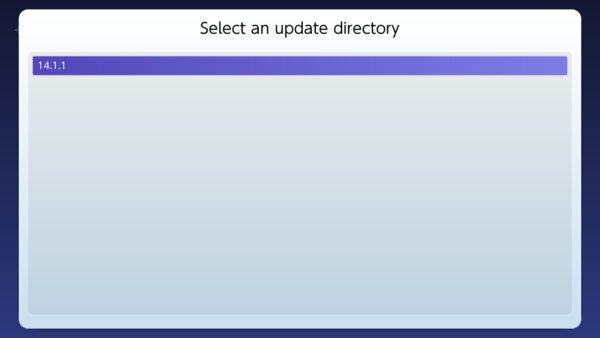
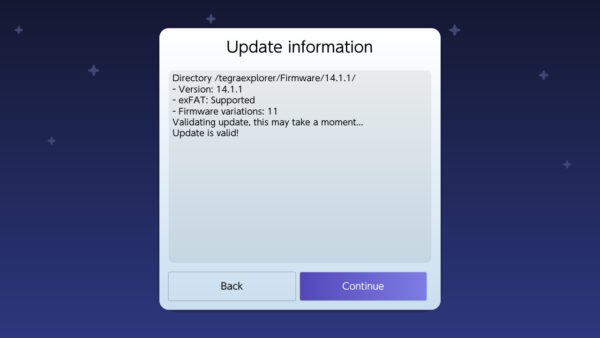
有効になっているかチェック
- prod.keysとファームウェアファイルのチェックが入る
- 「Update is valid!」と表示されていることを確認(アップデートは有効)
エラーがでたときは、鍵かファームウェアの吸い出しをミスっていると思います。
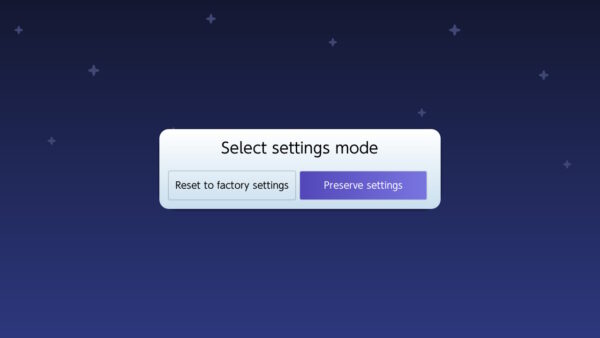
設定の保持を選択します
- 「Preserve settings」:現在の設定を保持
- 「Reset to factory settings」:アップデート後に初期化
「Preserve settings」を選びます
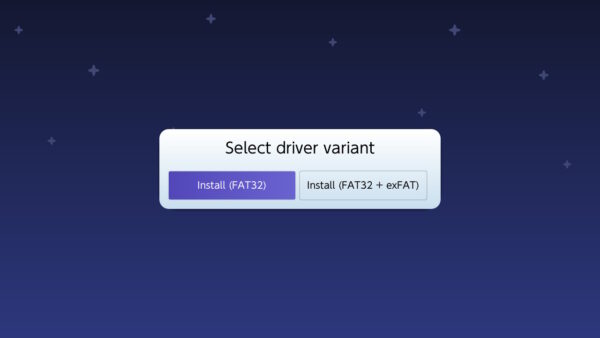
「FAT32」でSDカードをフォーマットしているはずなので、左側を選択します。
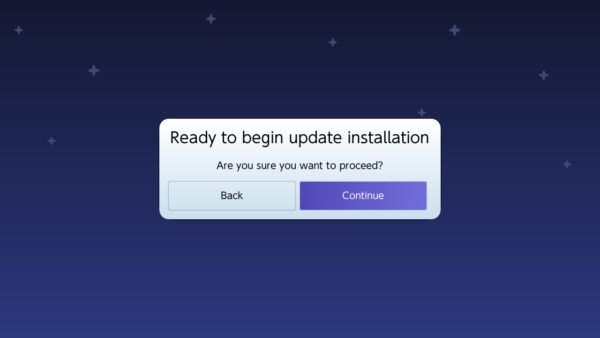
最後、写真を撮り忘れました。
① シャットダウン
② リブート
を訊かれるので、好きな方を選択します。
まとめ
設定 → 本体 から、ちゃんと更新されたか確認します。
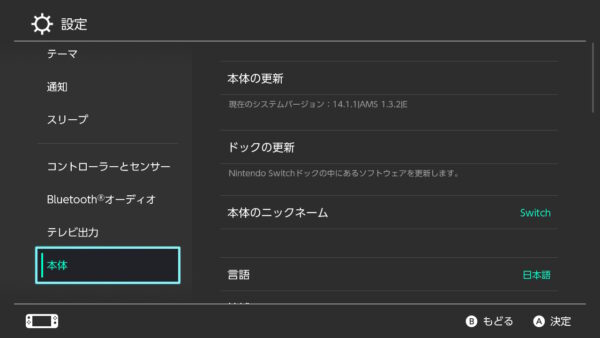
更新されたかチェック!
- 本体のバージョン → 14.1.1になってる!
- 末尾の表記 → Emunandを表す、「E」がついてる!
お疲れさまでした。
後は、アップデートによる予期せぬ不具合が発生しないことを祈るのみ。


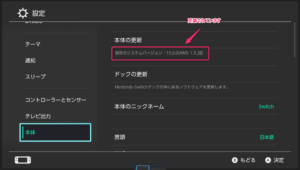
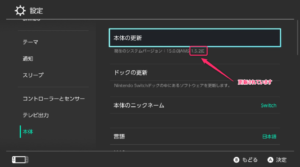
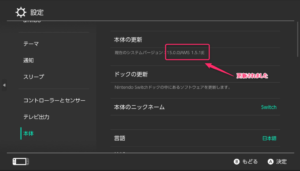
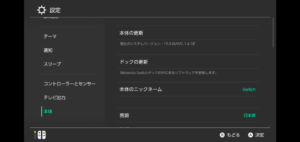
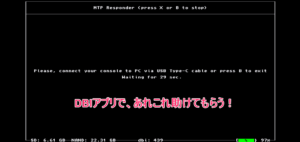


コメント