Prods.keysを用意します
いきなり、本体のファームウェアを吸い出すことはできません。
「prod.keys」とよばれるファイルが必要になります。
先に、これを本体から吸い出す必要があります。
※ すでに、「prod.keys」の吸い出しが終わっている方は飛ばしてください。
ちなみに・・・
用意する「prod.keys」 は、
吸い出す本体バージョンと同じか、
または、それ以上のバージョンの本体から吸い出さなければいけません。
つまりは、本体のVerをアップした場合、必ず必要な作業になります。
OFWのバージョンを先にアップデートすれば、この問題は回避できます。
なお、「prod.keys」 を吸い出す詳しい手順は、以下を参照ください。
[st-div class=”” margin=”0 0 -5px -5px” padding=”0 0 0 0″ add_style=””][st-minihukidashi webicon=”st-svg-check” fontsize=”” fontweight=”bold” bgcolor=”#FFECB3″ color=”” margin=”0 0 0 0″ radius=”30″ position=”” add_boxstyle=””]詳しい手順はこちら[/st-minihukidashi][/st-div][st-card myclass=”st-card-minihukidashi” id=”1809″ label=”” pc_height=”” name=”” bgcolor=”#cccccc” color=”” webicon=”” readmore=”on” thumbnail=”on” type=””]
吸い出すための「bin」を用意する
ファームウェアの吸い出し作業には、「bin」が必要になります。
以下のサイトから、「TegraExplorer.bin」 をダウンロードします。(2022/10/14現在では、Hotfix 15.0.0verが最新でした)
[sc_Linkcard url=”https://github.com/suchmememanyskill/TegraExplorer/releases/tag/4.0.1-hotfix3″]
これを用いた起動方法は2つあります。
どちらの方法をとるかで、保存場所と事前準備が異なります。
その① Hekateのメニューから起動させる
ダウンロードした 「TegraExplorer.bin」ファイルををSDカード内にコピーします。
SDカード → 「 bootloader」フォルダ → 「payloads」フォルダ
これでHekateから起動する準備は完了です。
その② パソコン上から、TegraRcmGUIを使って起動させる
TegraRcmGUIの使い方については、以下のサイトをご参照ください
[st-div class=”” margin=”0 0 -5px -5px” padding=”0 0 0 0″ add_style=””][st-minihukidashi webicon=”st-svg-check” fontsize=”” fontweight=”bold” bgcolor=”#FFECB3″ color=”” margin=”0 0 0 0″ radius=”30″ position=”” add_boxstyle=””]TegraRcmGUIの使い方[/st-minihukidashi][/st-div][st-card myclass=”st-card-minihukidashi” id=”1909″ label=”” pc_height=”” name=”” bgcolor=”#cccccc” color=”” webicon=”” readmore=”on” thumbnail=”on” type=””]
TegraExplorer.bin を起動する
Hekateメニューから読み込ませる
Switchの電源を落として、Hekateメニューを起動します。
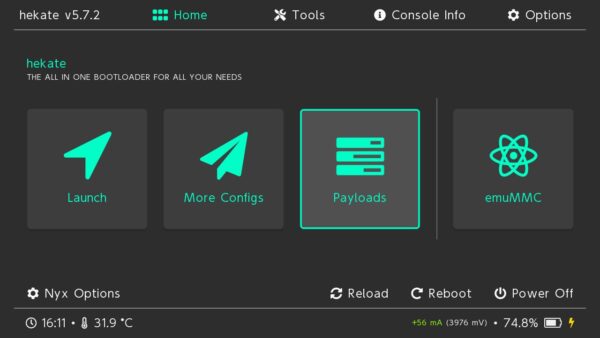
Hekateメニューにはアイコンが3つ並んでいます。
右から2番目の、「Payloads」を開きます。
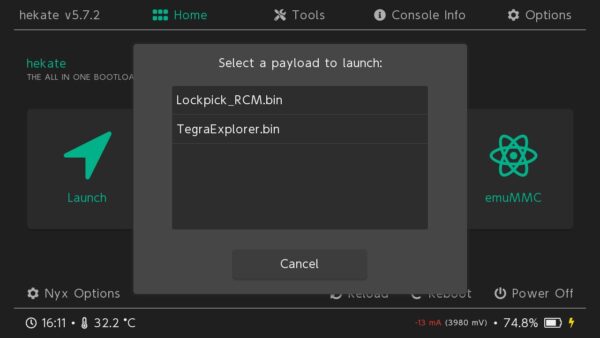
SDカードにしっかり保存できていれば、「TegraExplorer.bin」が表示されます。
こちらを をタップします。
次の、「TegraRcmGUI (WindowsPC)から読み込ませる」は飛ばして、
「Switchから、OFW(本体のファームウェア)を吸い出します」へ進んでください。
TegraRcmGUI (WindowsPC)から読み込ませる
TegraRcmGUIの使い方については、以下のサイトをご参照ください
[st-div class=”” margin=”0 0 -5px -5px” padding=”0 0 0 0″ add_style=””][st-minihukidashi webicon=”st-svg-check” fontsize=”” fontweight=”bold” bgcolor=”#FFECB3″ color=”” margin=”0 0 0 0″ radius=”30″ position=”” add_boxstyle=””]TegraRcmGUIの使い方については、以下のサイトをご参照ください[/st-minihukidashi][/st-div][st-card myclass=”st-card-minihukidashi” id=”1909″ label=”” pc_height=”” name=”” bgcolor=”#cccccc” color=”” webicon=”” readmore=”on” thumbnail=”on” type=””]
Switchから、OFW(本体のファームウェア)を吸い出します
吸い出し方法の手順の説明
ここでエラーがでた人は、「prod.keys」の吸い出しを忘れているか、ミスっています。
ここで述べてるエラーとは、白文字で表示され、エラー理由が表記されます。
ちゃんと、verの上位と下位はを確認して、「prod.keys」を吸い出していますか?
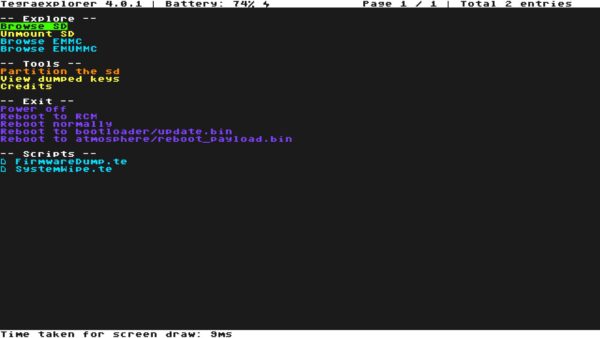
「prod.keys」の吸い出し時と似たような画面です。
ですが、通常のボタン操作が可能です。
十字キーで、一番下から2番目にある「FirmwareDump.te」 を選んで、Aボタンで決定。
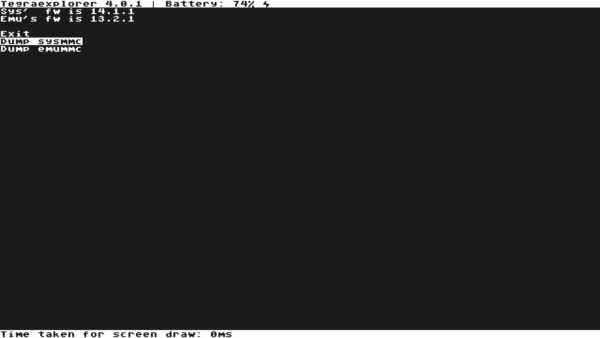
そうすると、
「Sysnand」か「Emunand」かを選ぶことができます。
吸い出したい方のnandを選びます。
なお、選択部分より上に「sysnand」と「emumnand」のファームウェアのバージョンが表示されています。
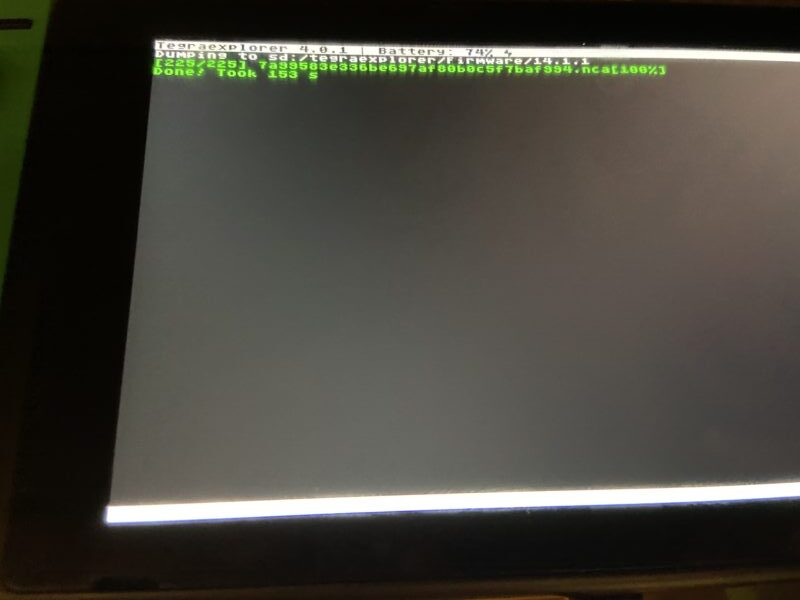
選択が決定すると、そのまますぐに開始されます。
上の写真は完了後の写真です。
153秒かかったという表記になっています。
何かボタンを押せば、メニュー画面に戻ることができます。
吸い出したファームウェアは、SDカード内の「tegraexplorer」フォルダ→「Firmware」フォルダ→「バージョン」フォルダにあります。
吸い出したファイルの使い道
吸い出したファームウェアは、「Daybreak」を使って、Emunandに適用します。
つまりは、DaybreakでEmunandを吸い出したバージョンにアップデートするってことですじゃ。
[st-div class=”” margin=”0 0 -5px -5px” padding=”0 0 0 0″ add_style=””][st-minihukidashi webicon=”st-svg-check” fontsize=”” fontweight=”bold” bgcolor=”#FFECB3″ color=”” margin=”0 0 0 0″ radius=”30″ position=”” add_boxstyle=””]Daybreakの使い方はこちら[/st-minihukidashi][/st-div][st-card myclass=”st-card-minihukidashi” id=”630″ label=”” pc_height=”” name=”” bgcolor=”#cccccc” color=”” webicon=”” readmore=”on” thumbnail=”on” type=””]


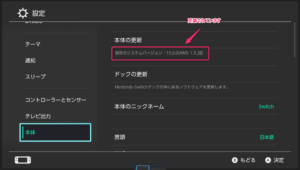
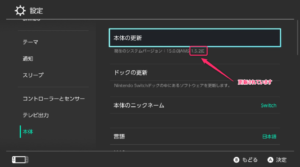
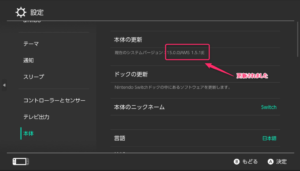
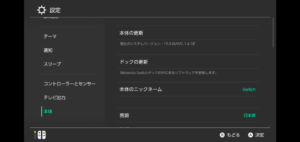
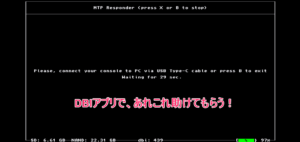


コメント