Youtube動画で「Mod」を楽しそうに使ってマイクラをプレイしている動画をよく見かけます。
そして、「JAVA版」という存在を知り、パソコンへの導入を試みます。
そして、「バージョン」、「Forge」、「Modの前提のMod」、etc・・
様々な単語に悩まされることでしょう。
複数のサイトを徘徊してきた(する)ことでしょう。
朗報です。
ここで、今までの苦労を全て水の泡にする導入方法(インストール方法)を説明します!!
以下の作業は不要になります
- Java版のMinecraftのダウンロード
- Modファイルのダウンロードや散策
- Forge等の、Modに必要なファイルのダウンロードや準備
Java版Minecraftの購入
Minecraftのサイトより
ソフト(アプリ)のダウンロードは不要です。
ですが、ライセンスの購入は必要です。
以下のサイトからご購入下さい。
[sc_Linkcard url=”https://www.minecraft.net/ja-jp/store/minecraft-java-bedrock-edition-pc”]
windowsアプリのランチャーより
ランチャーを導入すると便利です。
画面左下のWindowsボタンから、「Microsoft Store」を選択し、起動、検索します。
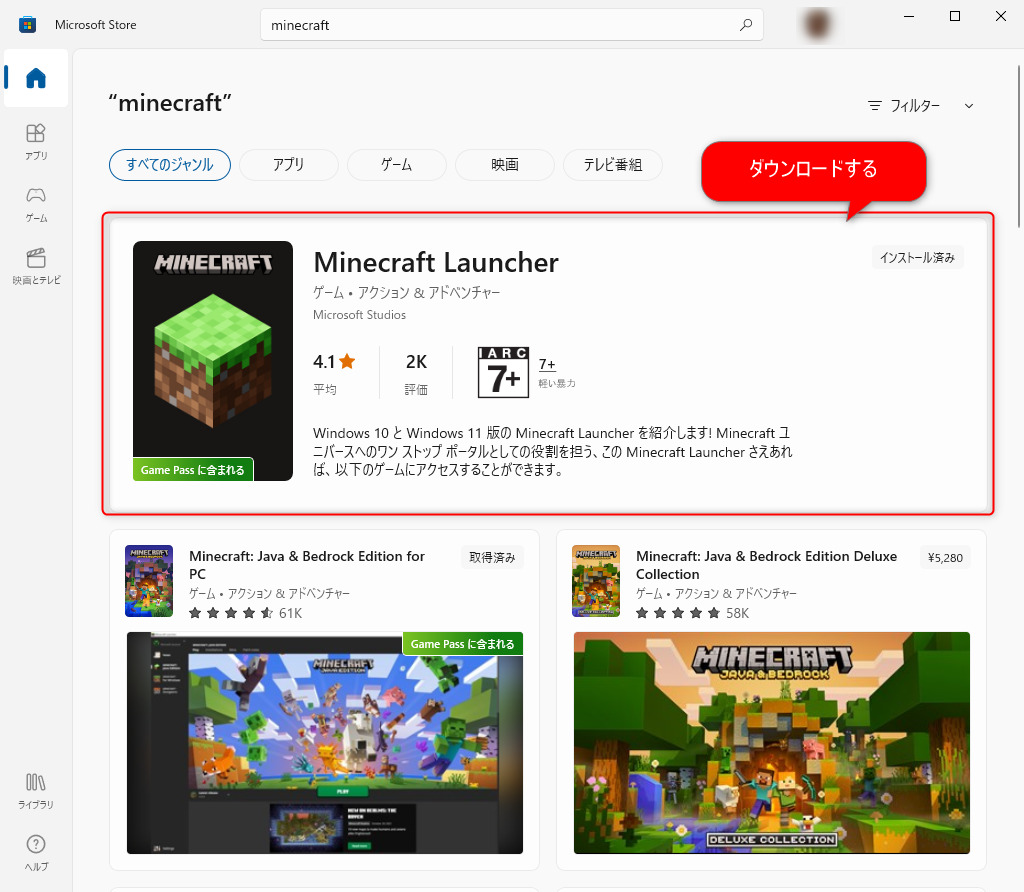
「Java Edition」を選択し、購入してもOkです。
ダウンロード・インストールしたランチャーを起動します。
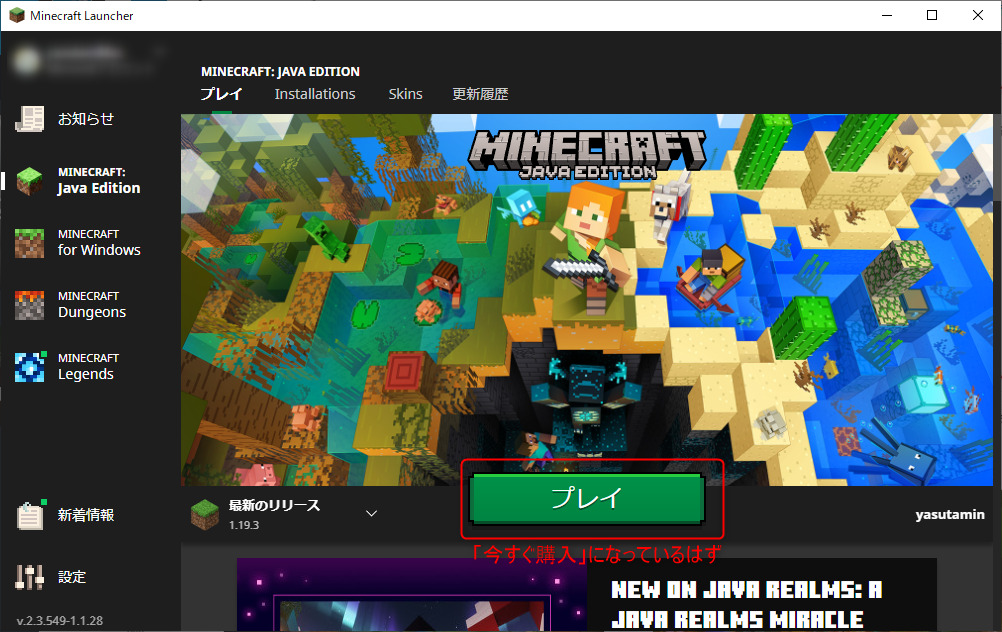
購入時に使用したアカウント情報(ログインに使用する情報)はしっかり覚えておきましょう。
後で入力する機会があります。
GDランチャーのインストール
ファイルをダウンロード
何も考えず、まずはGDランチャーをインストールします。
一択です。
以下のサイトへアクセス、ダウンロードしてください。(「>」をクリックすると、「Mac」と「Linux」が選択できます。)
わかりやすい場所へ保存してください。
[sc_Linkcard url=”https://gdlauncher.com/en/download/”]
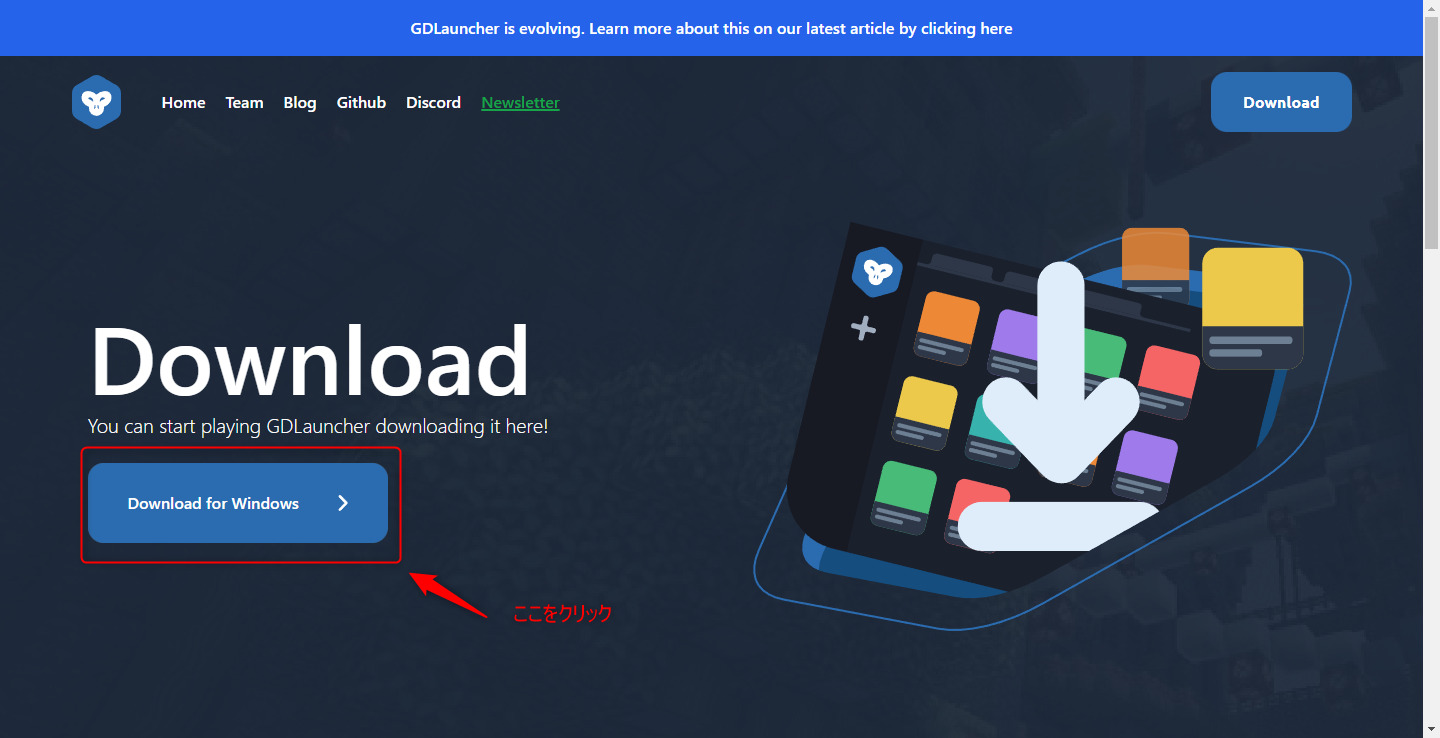
GDランチャーのインストール
まず、ご自身のJava環境の整備から始まります。
何も考えず、「Automatic Setup」をクリックして大丈夫です。
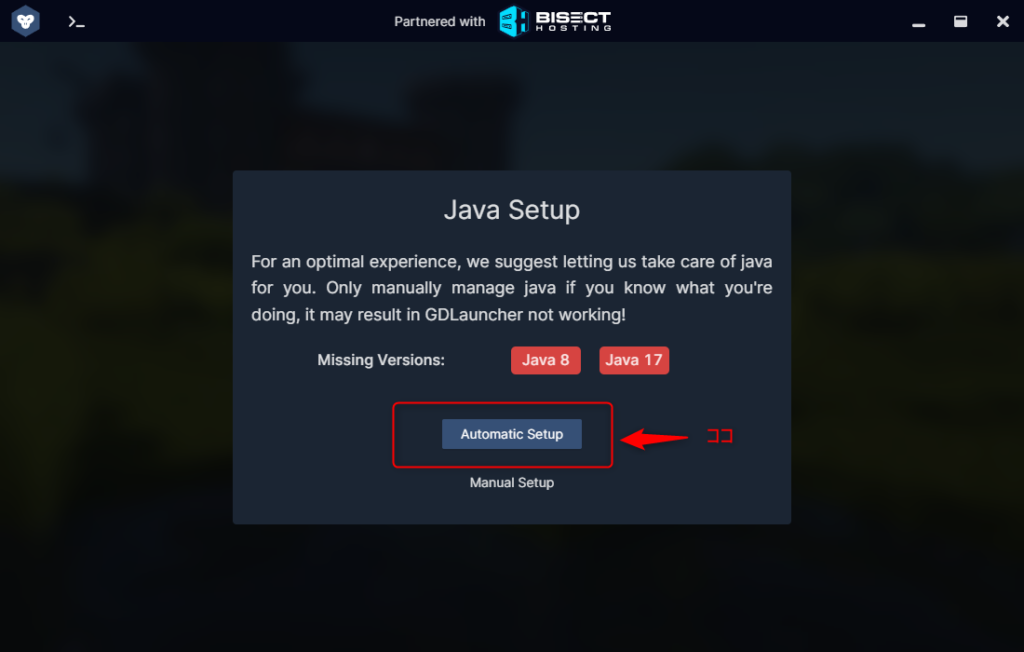
ログイン方法の選択
Java版のマイクラにログインしている方法を選択します。
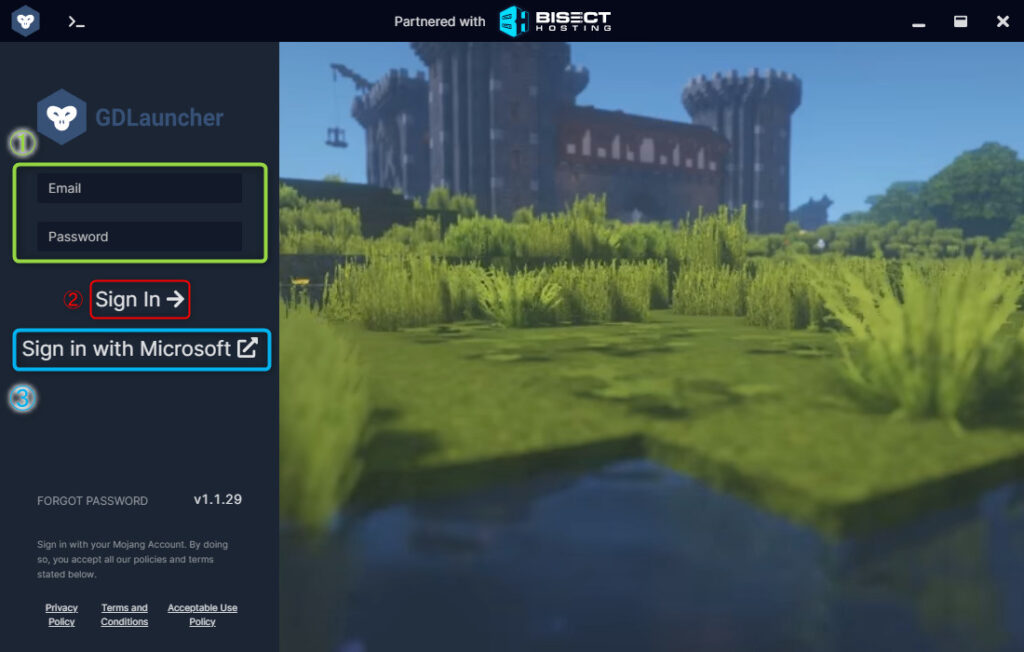
① マイクラのJava版にログインしているときに使っているログインユーザーとパスワード
② MOJANGを使っている場合
③ マイクロソフトアカウントを使っている場合
おそらく、だいたいのユーザーは「③」だと思われます。
ログインする
③をクリックして、ログインします。
microsoftのアカウント情報を入力して下さい。
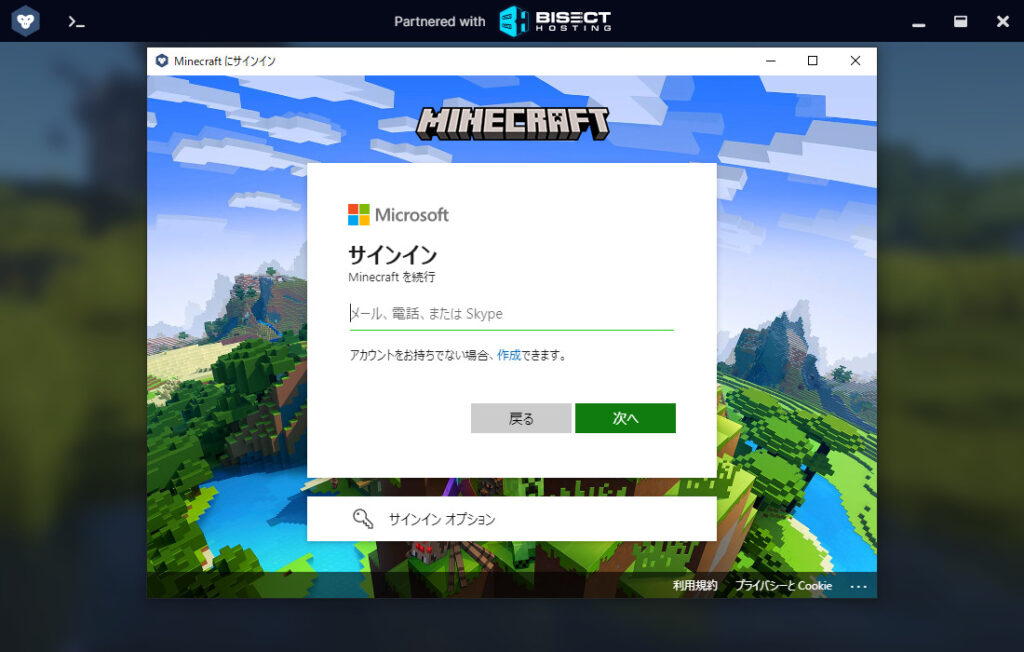
ログイン完了
ログインが完了したら、画面を進めていきます。
画像右下矢印をクリックすると、何枚か同じように、
矢印クリックが必要な画面が出てきます。( もしくは「×」クリック)
全てすっ飛ばしていきます。
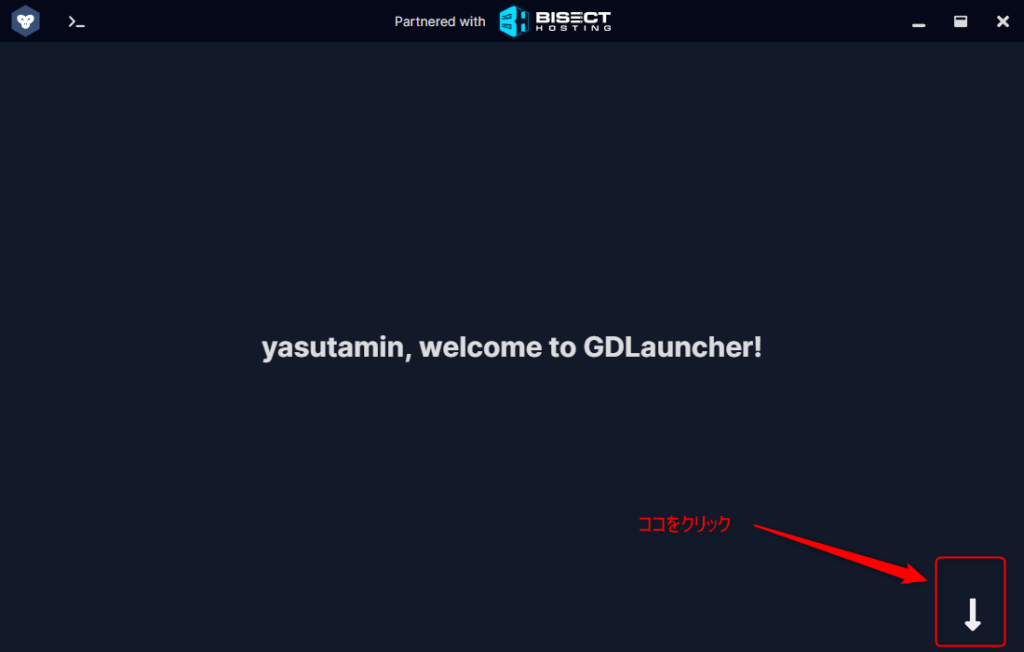
すると、GDランチャーの設定画面へ行きます。
事前情報の確認
今回の記事では、
「Ice and Fire: Dragons」
のModを導入します。
Mod配布サイト(リンクアリ)で最新verを確認すると、「1.16.5」が最新適用verのようです。(2023.01.08現在)
この数字を覚えておきます。
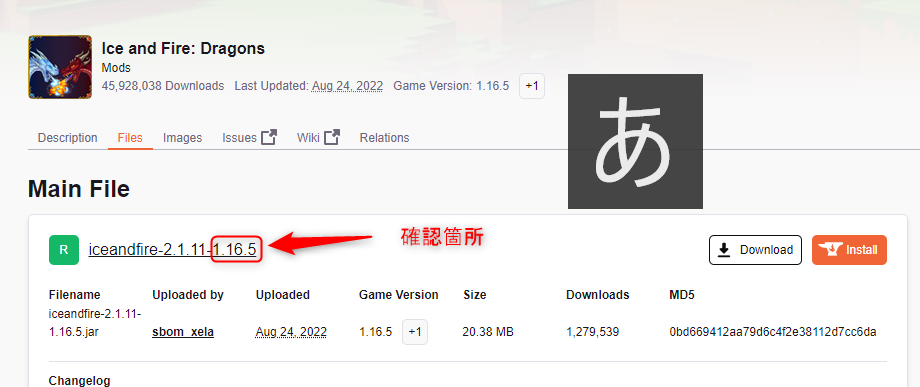
プレイに必要なファイルを準備する
マイクラのソフト自体や、Forge、Mod、全てこのランチャーから準備します。
初期画像を保存し忘れてしまいました・・
左下の「+」をクリックします。
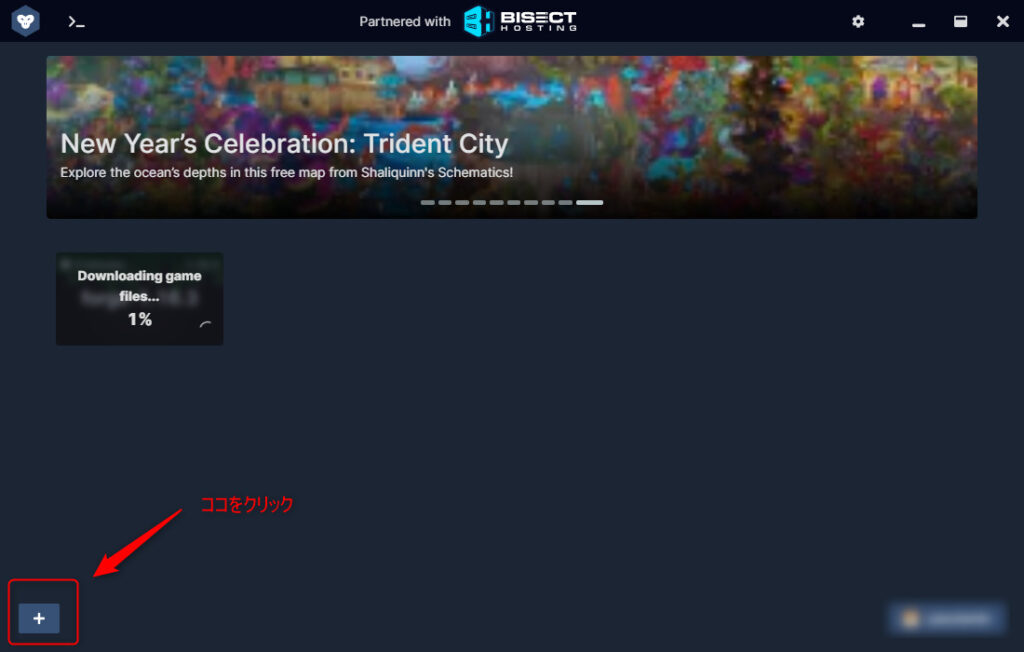
「Foege」、「1.16.5」、「最上段」で選択します。
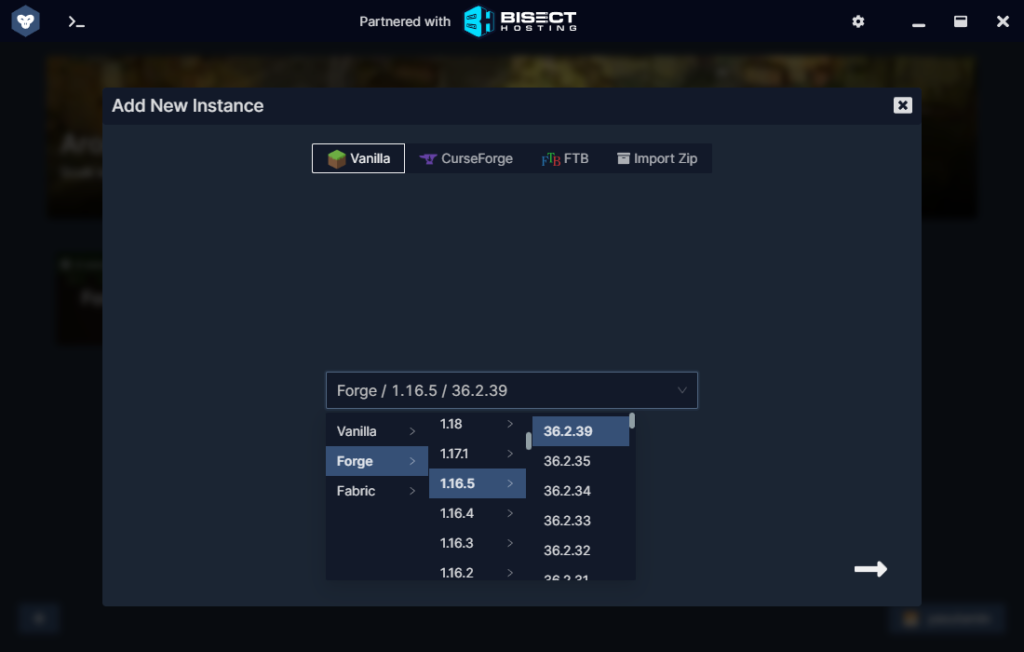
上記画像で選択したのは、「動作環境」なんですが、名称設定します。
・半角入力のみ有効
・長い名称はダメ
・後から、そのダメって言われた長さに変更できる(謎)
ここでは、わかりやすく「forge 1.16.5」としました。
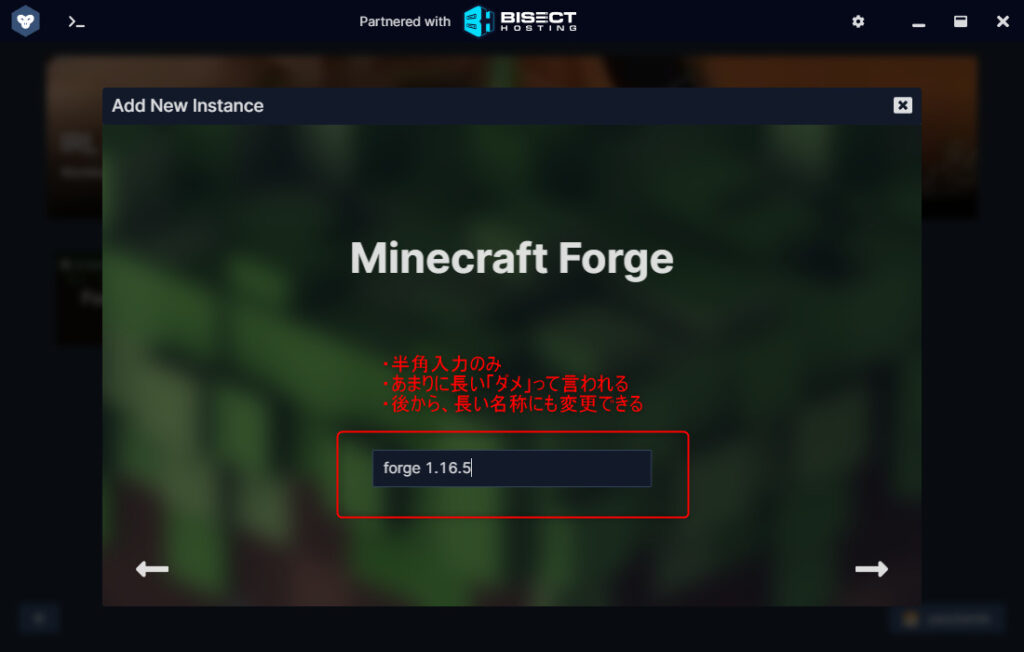
Modに必要なファイルを準備する
動作環境のベースは準備できました。
次に、Modファイル等々を用意します。
まず、作成されたアイコンの上で右クリックします。
すると、メニューが表示されますので、「Manage」を選択します。
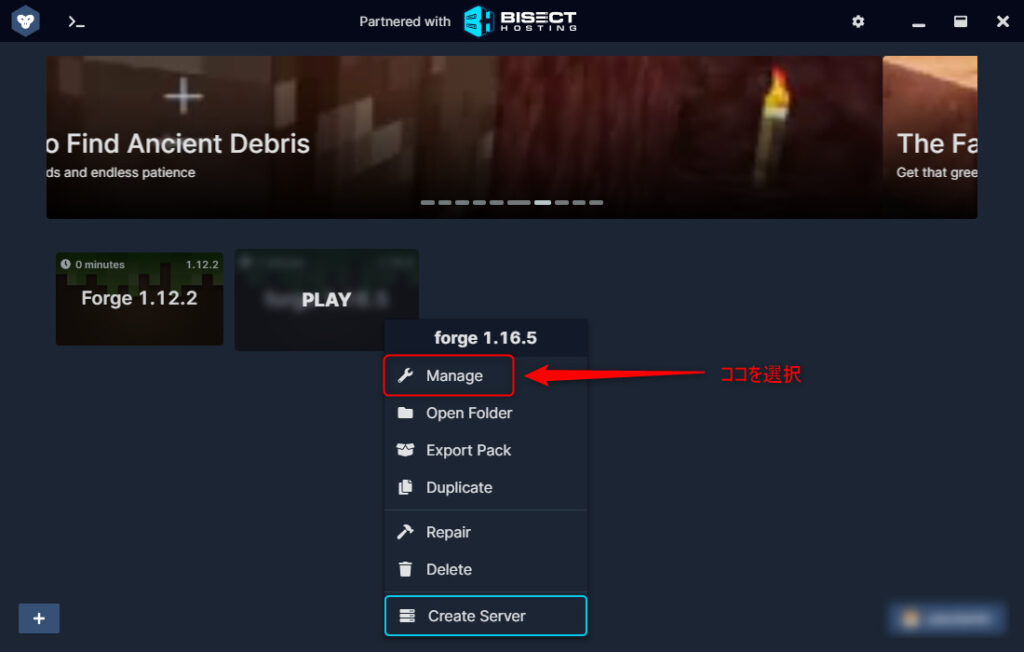
すると、下画像の画面になりますので、「Mod」を選択します。
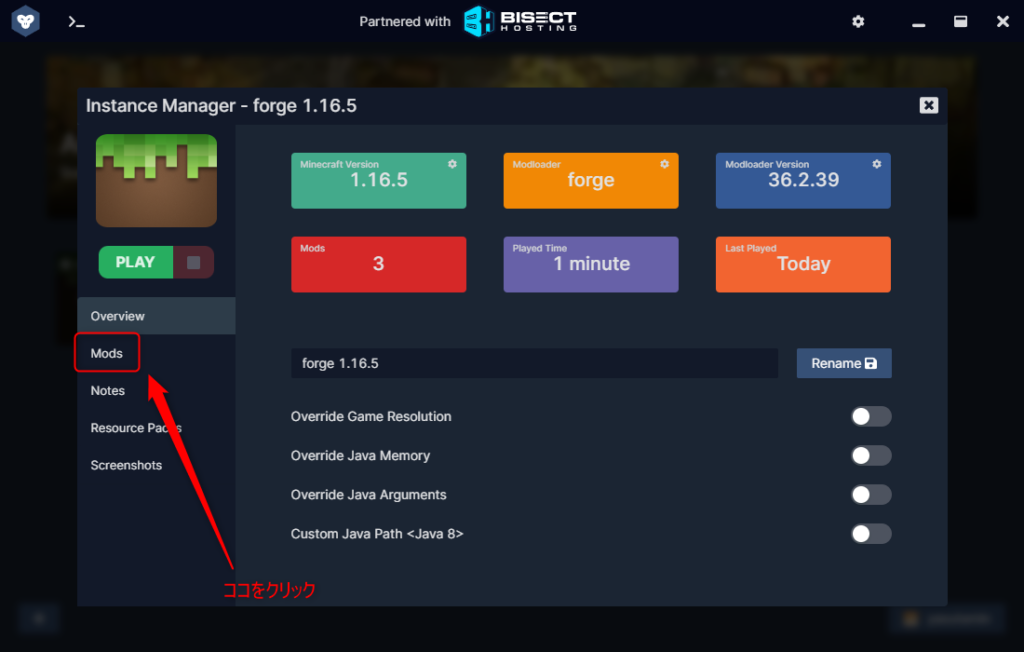
「Add Mod」を選択します。
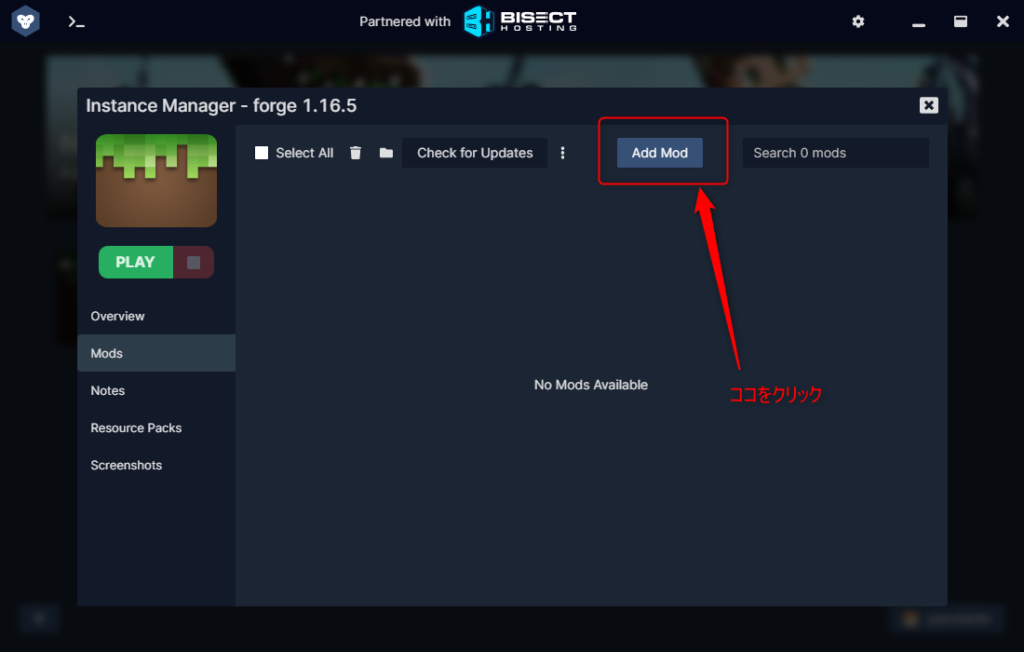
① 検索窓にキーワードを入力します
② お目当てのファイルをダウンロードします
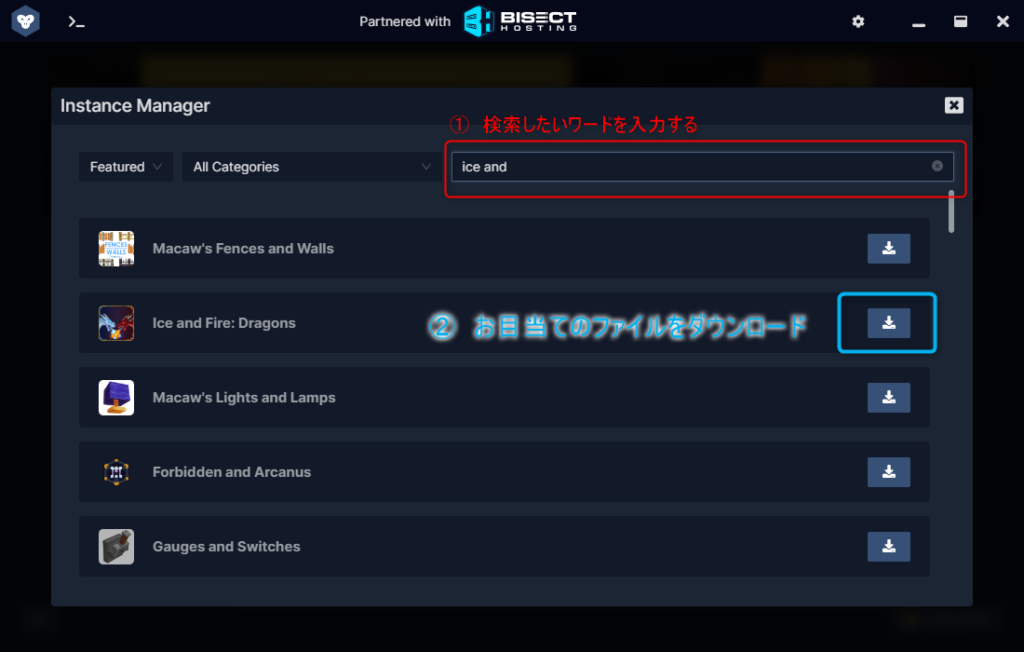
ダウンロードが完了すると、スパナマークに変わります。
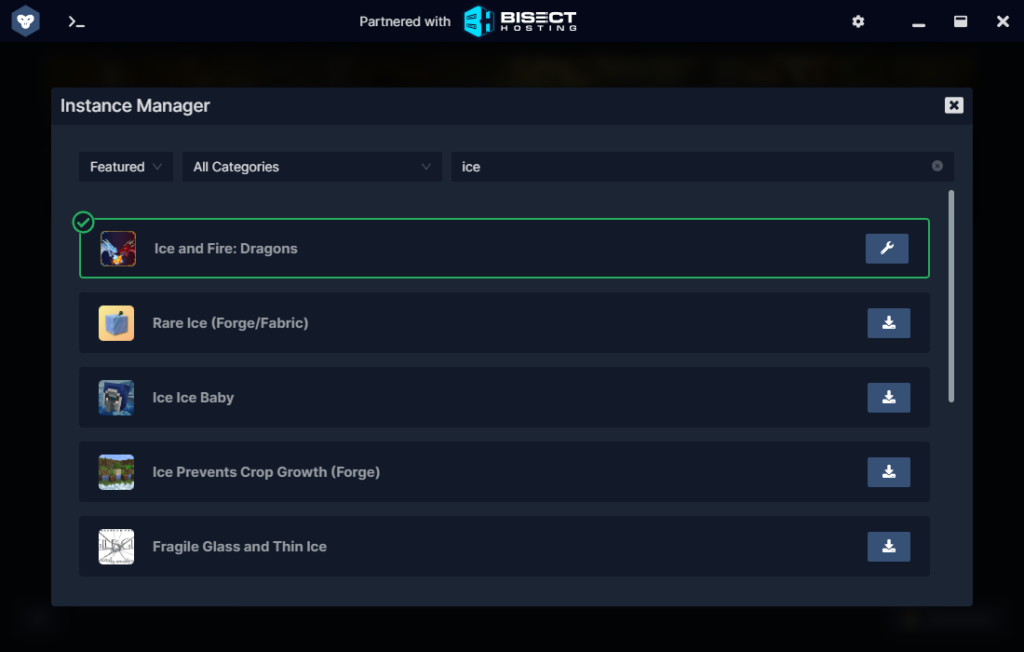
導入されたModの確認と名称変更
作成されたアイコンの上で右クリックします。
すると、メニューが表示されますので、「Manage」を選択します。
「Mod」を選択します。
導入されたModが一覧表示されます。
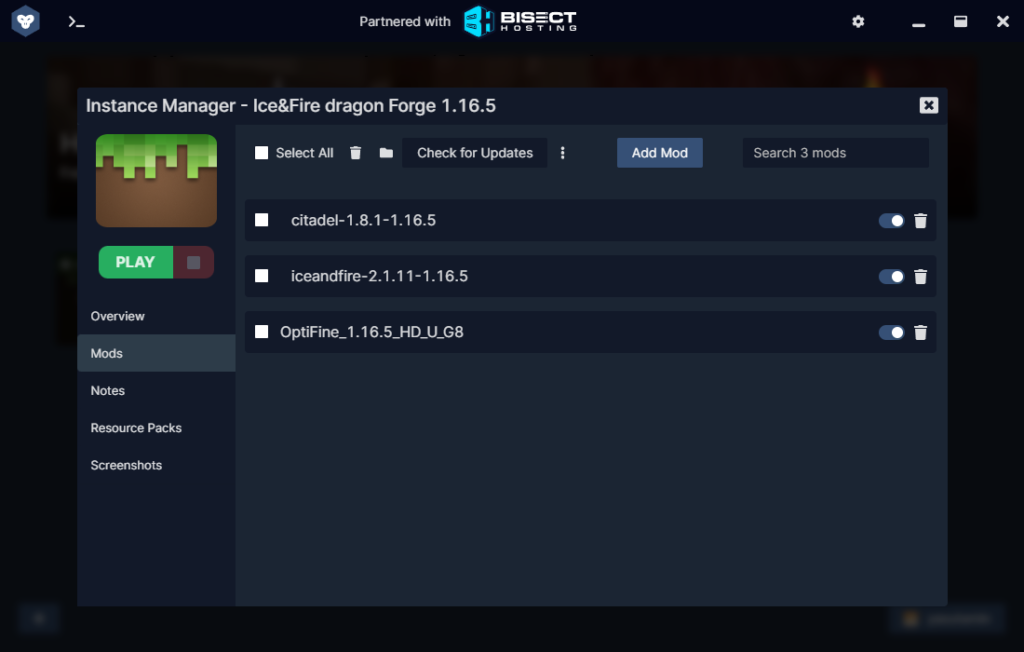
ついでに、名称変更もしてしまいましょう。
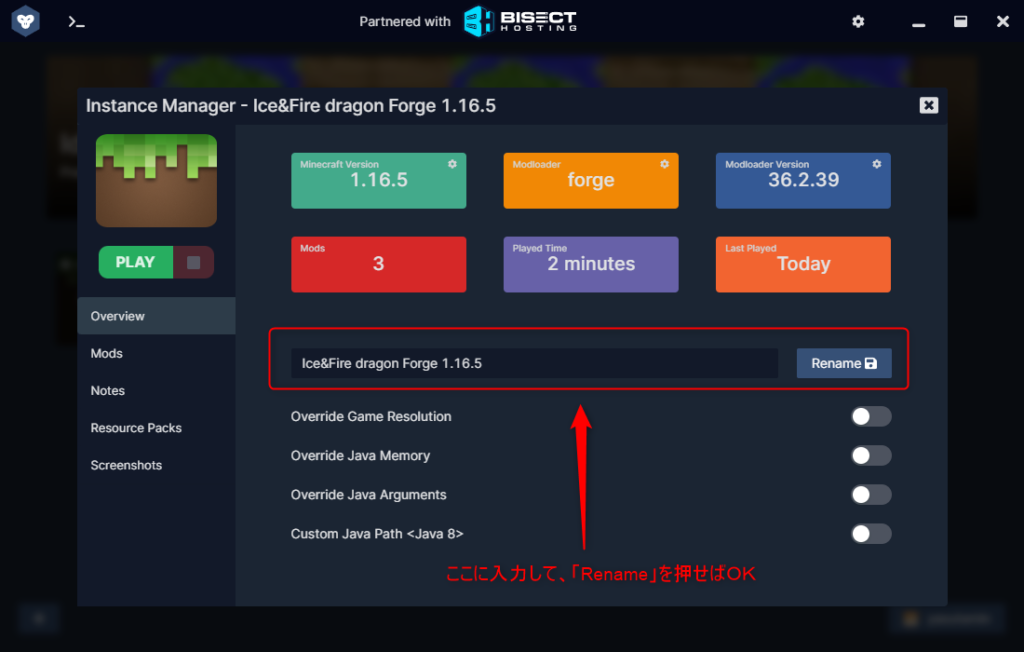
Modが導入されたマイクラを起動する
それでは、いよいよ起動します。
今まではアイコンを右クリックばかりしてきましたが、左クリックです。
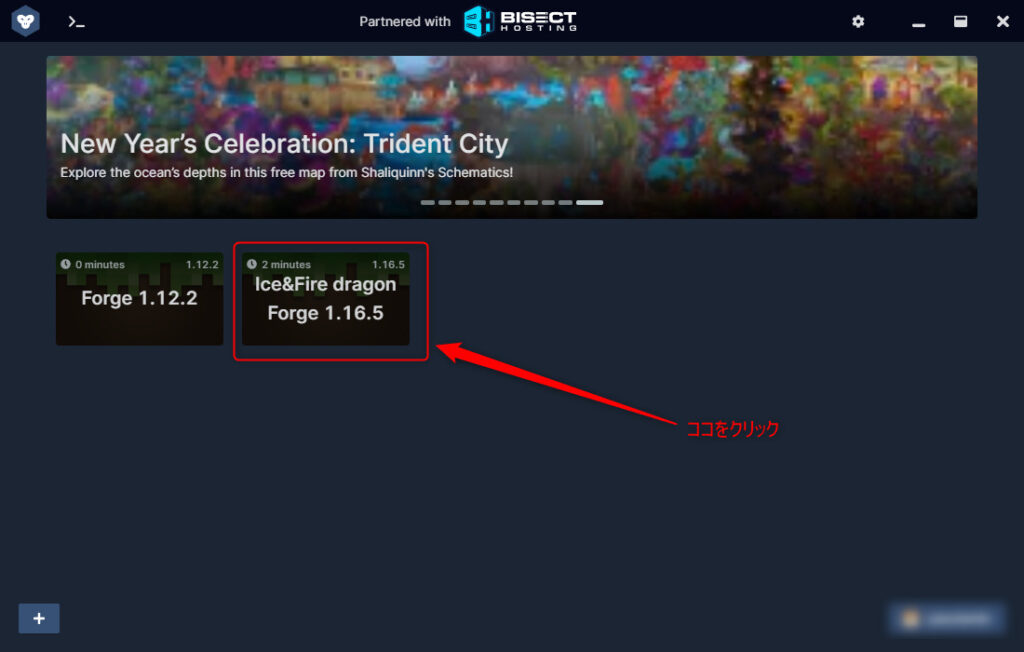
すると、マイクラが動き始めます。
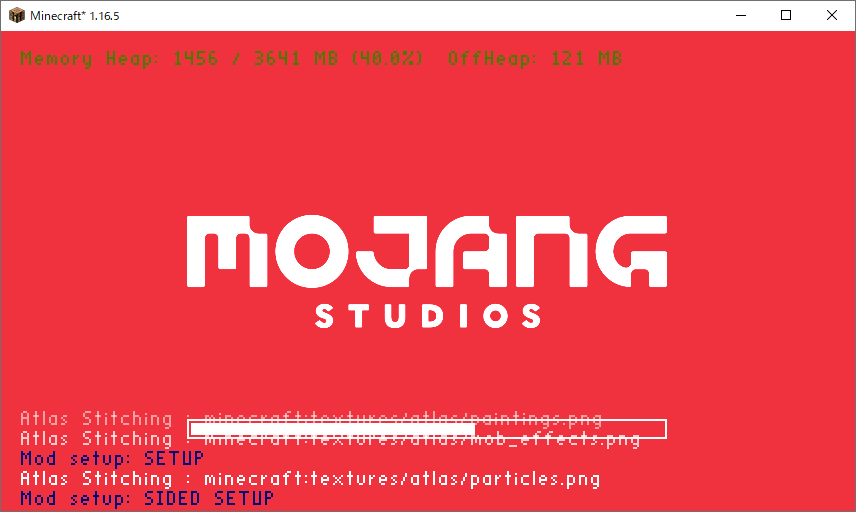
無事に起動しました!
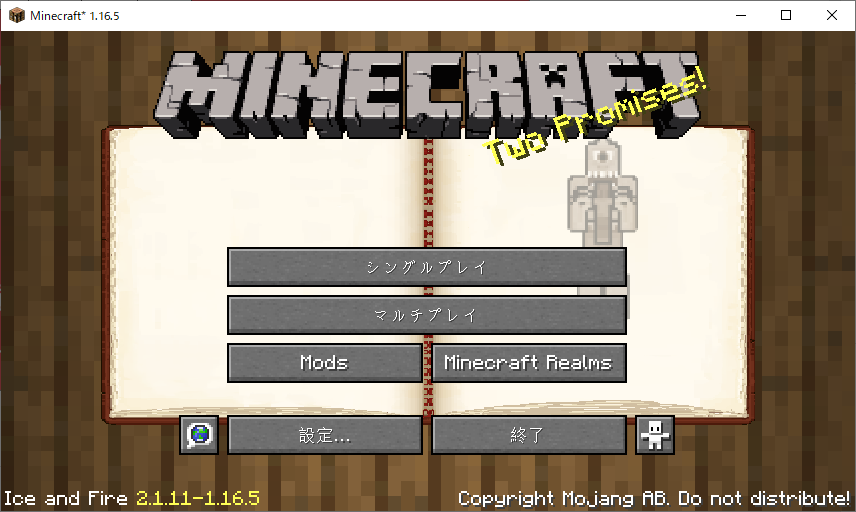
日本語にする
英語表記から、日本語表記に変更します
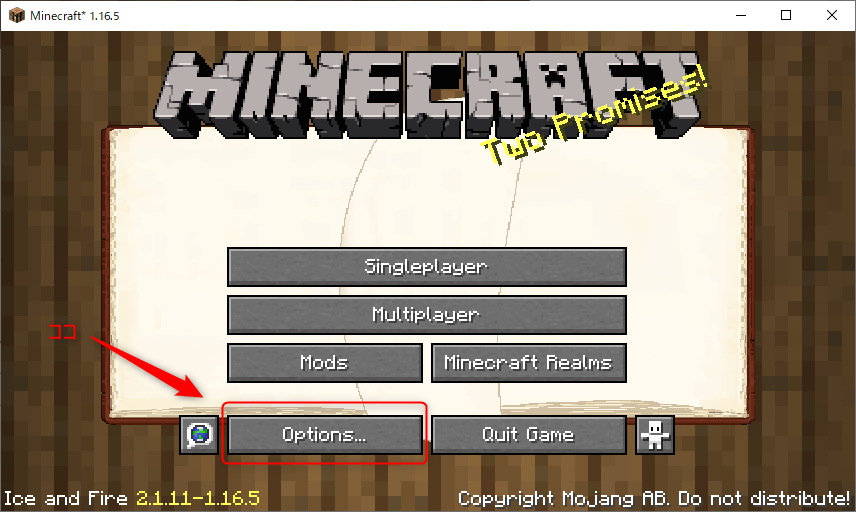
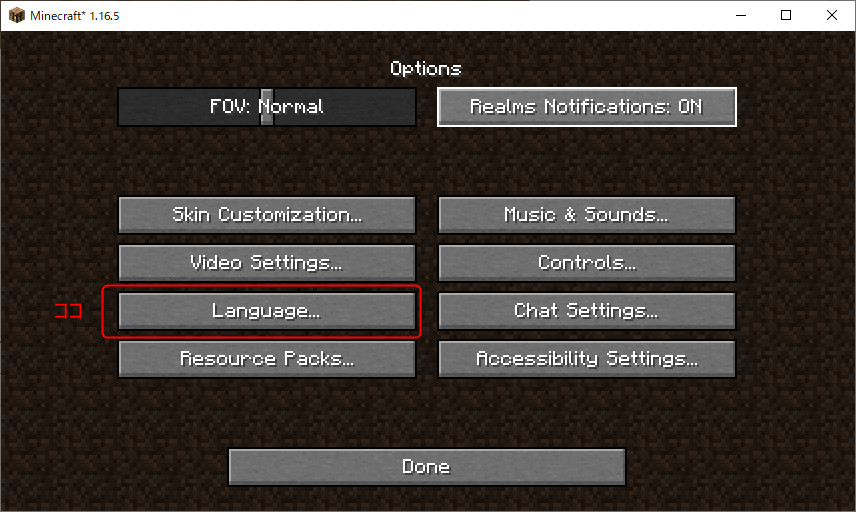
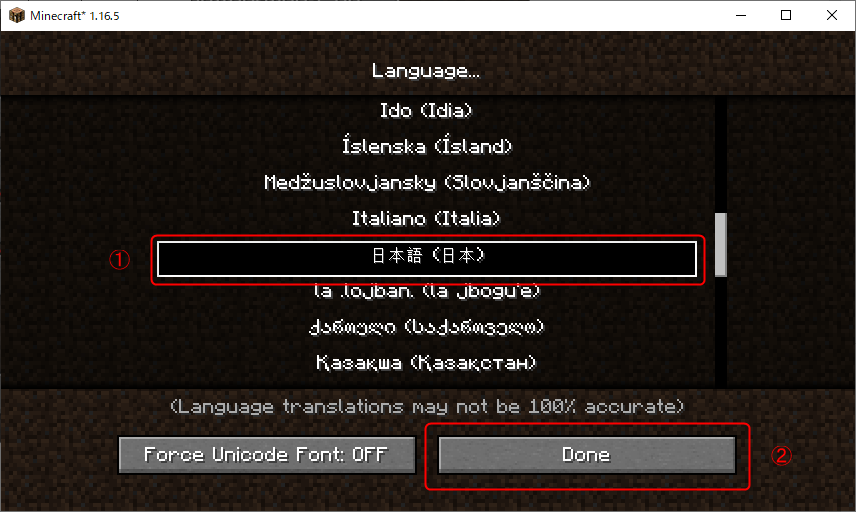
まとめ
Java版の導入や、Modの導入ってすごい敷居が高い感じがしていましたが、
このGDランチャーのおかげですごい簡単に導入できます。
ぜひ使用してみてください。
なお、以下のメリットもありますよ。
ポイント
- Modごとに、動作環境を作成できる
- なので、複数のModが混ざってごちゃごちゃしない
- ディレクトリをわけるとか、フォルダを作成するとか、そんなの一切必要ない

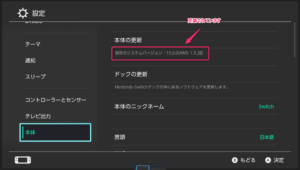
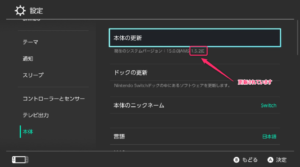
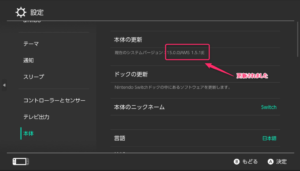
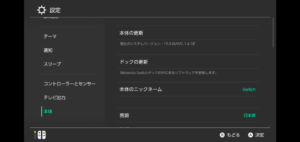
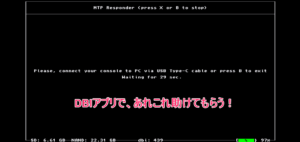


コメント