2022年6月24日現在の記事です。
使用しているファイルのバージョン等に注意してお読みください。
この記事を書いている段階でのSwitchの最新バージョンは、14.1.2です。
また、リンクに飛ぶのは効率悪いと思い、1ページにまとめたので長くなりました。
用意するもの
「もの」を揃える
CFWの導入時に必要なアイテム
CFWの導入には、大きく3種類の「もの」が必要です。
すでにあるもの
・CFWが導入できる、初期のswitch
ちなみに、シリアルナンバーはSwitch底面の左側にバーコードシールが貼られています。(USBの差込口の左側)
改造できるSwitchなのか、しっかり確認!!(このサイトで確認できます)「Enter s/n」にシリアルナンバーを打ち込む。
・パソコン(スペック指定なし)
インターネットで用意するもの
詳細は後述します
・Atmosphere(核)
・Hekate(サポート)
・sig pach(ゲーム起動)
買わないといけないもの
Amazonやネット通販で調達します
MicroSDカード
当初、200GBのmicroSDカードを使用していました。
ですが、いろいろと詰め込んでいくうちに容量がパンバンになってしまいました。
なので、途中で容量の大きいSDカードに入れ替えました。
長く使うなら、最初から大容量カードの利用をオススメします。
最低容量はあるので注意する!
CFWを導入した後に、Emunandを作成するとそれに32GB取られます。
なので、最低でもその一つ上の容量である、「64GB以上」は必須です。
それを考慮して選びましょう。
CFWを起動するためのジグ
CFWの起動に必要になります。
なくても可能らしいですが・・買いましょう(笑)
ケチる金額でもないので、安心・安全を買うのが一番。
どうせならケースありで。(無くすともったいない)
USB Type-C ケーブル
Switch購入時の付属ケーブルでもOKです。
なので、無理に新規購入する必要はありません。
なお、紹介してるケーブルは両側がType-Cになっています。(switch付属は片側がType-A)
ipad等と併用するなら、Type-C&Type-Cを購入しても良いと思います。
Amazonはピンキリで商品があるのですが、ケーブルや充電系はAnker製品がオススメです
CFWが導入できる、初期のswitchを新たに購入してCFWを導入する
お手持ちのSwitchが有機ELタイプであったり、バッテリー強化型であったり、後期型である場合は、
CFWの導入ができません。
新品ではもう購入できませんので、中古市場に活路を求めます。
ここに注意!
フリマアプリや、オークションで中古のswitchを購入する際は要注意
オークションサイトやフリマサイトで、「未対策機」と銘打って売られています。
ですが、
「BANされた機体」の可能性がある
ことに注意が必要です。
出品者の申告を信じるしかないのですが・・。
導入前の事前準備
所要時間の把握と確保
およそ、1~2時間要します。
途中で止めるのも気持ち悪いです。
休日前夜等、十分な時間を確保できる時に作業しましょう。
SDカードの整備
MicroSDカードをフォーマットする
Atmosphereの開発者さんによると、
MicroSDカードのフォーマット形式はFAT32(1ファイルにつき、4GBまでの制限が設けられる)が望ましいとのこと。
普通にWindowsのエクスプローラーから「フォーマット」もしくは「クイックフォーマット」しようとすると、
フォーマットの選択肢も「FAT32」がありません。
そして、購入したMicroSDカードのデフォルトのフォーマット形式は「exFAT」。
最初の難関です。
ちなみに、フォーマット形式の特徴は以下の通り。
- FAT32 : 持てるファイルに、1ファイル4GBまでという制限がある
- exFAT : 持てるファイルに、1ファイル256GBまでという制限がある(そんな大きなファイルは入れないので、無制限と同意)
- NTFS : ファイルやディレクトリに対して暗号化することができる、等々
Switchは、NTFSに非対応ですのでご注意ください。
「FAT32」でSDカードをフォーマットする
① ソフトのダウンロード
switchの設定を変更しておく
「ソフトの自動更新」をオフにする
設定 → 本体
これは常にオフにしておかないと、本体の更新が配布された時にアップデートされてしまいます。
当然、CFW関連のファイルが最新verには対応していないので、CFWで起動しなくなります。
Switchをインターネットから切断
wi-fiをオフにしておく。
気づかずに任天堂等々にアクセスし、BANされると切ない。
必ず切断しましょう!
CFWの導入準備①
SDカードの中身を整備する
Switchはまだ使いません。
まずは、パソコンとmicroSDカードを使って作業していきます。
Atmosphere(核)をSDカードにコピーする
① ファイルをダウンロード
下記のサイトからAtmosphereのZIPファイル(ダウンロードできるファイル群の最上段)をダウンロードしてきます。
[sc_Linkcard url=”https://github.com/Atmosphere-NX/Atmosphere/releases”]
2022年6月24日現在では、バージョン1.3.2が最新でした。
HEKATE(bootloaderの部分)を導入する
① ファイルをダウンロード
下記のサイトからHEKATEのZIPファイル(ダウンロードできるファイル群の最上段)をダウンロードしてきます。
[sc_Linkcard url=”https://github.com/CTCaer/hekate/releases”]
2022年6月24日現在では、バージョン5.7.2 が最新でした。
Atmosphere 1.3.2に対しては、HEKATE 5.7.2が組み合わせになります。
② SDカードへ移動
hbmアプリも、最初からSDカードに入れておこう
色々とできることが増えてくると、
- SDカードを何回も抜き差し
- 何回もSwitchとパソコンをつないで操作
することが増えていくと想定されます。
microSDカードを抜き差しする際は、電源を落とさないといけないのめんどくさい。
ケーブル用意して、Switchとパソコンを毎回接続するのはめんどくさい。
と、なってきます。
なので、
これらの問題を回避できるアイテムをmicroSDに忍ばせておきます。
Switchとパソコンを接続(ワイヤレス)でSDの抜き差し回避
ftpd classic
「nxmtp」、「mtp-server-nx」という同様のアプリもあります。
これらのアプリを使うと、ケーブルで接続して転送ができるらしいです。
が、私のSwitchではエラーで起動できませんでした。
下記のサイトから「.nro」のファイル(ダウンロードできるファイル群の最上段)をダウンロードしてきます。
[sc_Linkcard url=”https://github.com/mtheall/ftpd/releases”]
「ftpd-classic.nro」です。
2022年10月15日現在では、2021年6月13日配布のバージョンが最新でした。
ダウンロートしたものを、SDカードの「Switchフォルダ」に入れます。
XCI、NSPの拡張子であるファイルをインストールできるアプリ
TinWoo Installer
下記のサイトからZIPファイル(ダウンロードできるファイル群の最上段)をダウンロードします。
[sc_Linkcard url=”https://github.com/mrdude2478/TinWoo/releases/tag/1.0.11″]
2022年10月24日現在では、2020年12月27日配布のバージョンが最新でした。
ダウンロートしたものを解凍します。
でてきたSwitchフォルダの中身をSDカードの「Switchフォルダ」に入れます。
[st-div class=”” margin=”0 0 -5px -5px” padding=”0 0 0 0″ add_style=””][st-minihukidashi webicon=”st-svg-check” fontsize=”” fontweight=”bold” bgcolor=”#FFECB3″ color=”” margin=”0 0 0 0″ radius=”30″ position=”” add_boxstyle=””]詳細はこちら[/st-minihukidashi][/st-div][st-card myclass=”st-card-minihukidashi” id=”1488″ label=”” pc_height=”” name=”” bgcolor=”#cccccc” color=”” webicon=”” readmore=”on” thumbnail=”on” type=””]
SDカードをSwitchに入れる
ここからSwitchの出番です。
SDカードをSwitchに入れます。
CFWの導入準備②(パソコン側の用意)
CFWのSwitchを起動する方法を学ぶ
CFWを導入したSwitchを起動するために、パソコンとSwitchを接続しての操作が必要になる。
その準備です。
CFWのSwitcを呼び起こすには、普通に電源ボタンを押して起動できません。
特殊な起動方法が必要になります。
これは、「ペイロード」という手法になります。
CFW起動時と、再起動時だけ
この動作は、CFW起動時と、再起動時だけです。
スリープにしたり、スリープから復帰する際は通常利用と同じです。
ペイロード方法を学ぶ
ペイロードする方法は、
パターン① パソコンと接続
パターン② RCMloaderと接続
の、2パターンから選びます。
普段使いは、断然②がオススメ。
[st-div class=”” margin=”0 0 -5px -5px” padding=”0 0 0 0″ add_style=””][st-minihukidashi webicon=”st-svg-check” fontsize=”” fontweight=”bold” bgcolor=”#FFECB3″ color=”” margin=”0 0 0 0″ radius=”30″ position=”” add_boxstyle=””]② RCMloaderからペイロード[/st-minihukidashi][/st-div][st-card myclass=”st-card-minihukidashi” id=”1920″ label=”” pc_height=”” name=”” bgcolor=”#cccccc” color=”” webicon=”” readmore=”on” thumbnail=”on” type=””]
パターン① パソコンからペイロード TegraRcmGUIの利用
① Tegraをダウンロード
下記のサイトからTegraRcmGUIのZIPファイル(ダウンロードできるファイル群の2番目、「portable」)をダウンロードしてきます。
[sc_Linkcard url=”https://github.com/eliboa/TegraRcmGUI/releases/tag/2.6″]
2022年6月24日現在では、バージョン 2.6 が最新でした。
「Installer」はパソコンにインストールするファイル。
「portable」はパソコン上で使うファイル(ドライバーのインストールのみする)。
私はportableにしました。(特に理由はない)
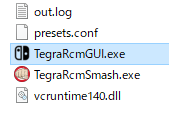
解凍したフォルダ内に、上部画像の青抜きしてあるファイルがありますので、ダブルクリック
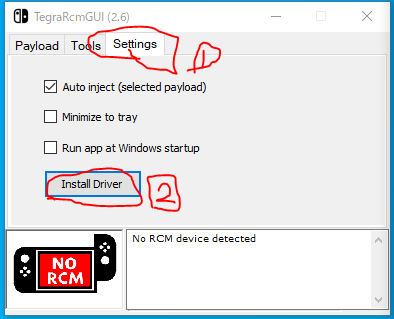
① 「Settings」のタブをクリックし
② 「Install Driver」をクリック
あとは、出てくる画面にしたがって進んでいけばOK。
② hekateの移動
「STEP06」の「②」で、一時的に保存していたファイルを移動します。
HEKATEを解凍した際に出てきた「hekate_ctcaer~」のファイルです。
このファイルを、このフォルダに入れます。
③ パソコン側の準備は完了
パソコンからペイロードする準備はこれで完了です。
CFWの導入
Switchの電源はオフにします。
(スリープじゃないよ。電源ボタン長押しから、電源OFFだよ)
パソコンとSwitchをケーブル接続します。
SwitchをRCMモードで起動します
① RCMジグを装着
② Switchの電源をオン
Switchの上部には、「電源ボタン」と「音量ボタンの+」と「音量ボタンの-」の3つがあります。
この、「音量ボタンの+」を押しながら、電源ボタンを押します!
そうすると画面に・・・何も起こりません。
真っ黒のままです。
でも焦らないでください。
③ Tegraを起動
番外編 パターン② RAMloaderからペイロード
ここでは、普段使い時に、楽できるんだと覚える程度でOK
[st-div class=”” margin=”0 0 -5px -5px” padding=”0 0 0 0″ add_style=””][st-minihukidashi webicon=”st-svg-check” fontsize=”” fontweight=”bold” bgcolor=”#FFECB3″ color=”” margin=”0 0 0 0″ radius=”30″ position=”” add_boxstyle=””]パソコン使わずにペイロード![/st-minihukidashi][/st-div][st-card myclass=”st-card-minihukidashi” id=”1920″ label=”” pc_height=”” name=”” bgcolor=”#cccccc” color=”” webicon=”” readmore=”on” thumbnail=”on” type=””]
CFWの設定
無事にSwitchの画面に何かが映し出されたと思います。ペイロードの送信に成功です。
日付の設定
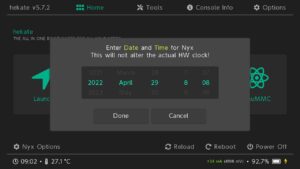
今、現在の日付に設定しましょう
Emunandを作成する
本来のSwitch(Sysnand)は、できれば綺麗に残します。
オンライン対戦等のために、ノーマルSwtich生活に戻ったり、
併用するかもしれません。
私は併用しています。
そのため、Emunandという第二のSwitch(?)を作成し、そっちでアレコレします。
② Emunandの作成先
③ 起動nandの指定
Emunandを起動(1回目)
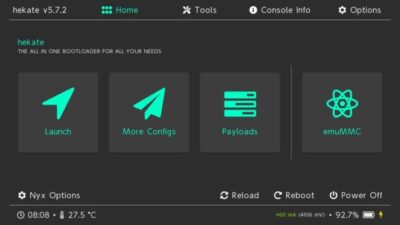
メイン画面の、一番左。
「Launch」をタッチします。
すると・・・
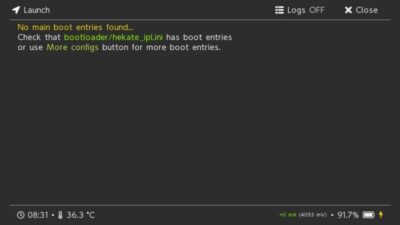
画像のようなエラーを吐いて、起動できません。
けど、焦ることはありません!
とりあえず、電源を切ります。
確認されますが、気にせずOFFにします。
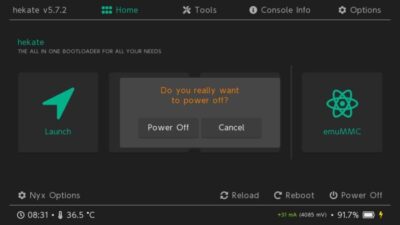
① SDカードを取り出す
Switchの電源を切り、SDカードをSwitchから取り出します。
SDカード内のにある、「bootloader」フォルダを開ます。
「hekate_ipl.ini」をメモ帳で開きます。
ちなみに、当初はありませんでした。
最初から作成されているわけではなく、起動エラーでファイルが作成されます。
② ファイル内記述の変更
デフォルトで記載されていた文字はすべて消して、以下をコピペしてください
[config]
autoboot=0
autoboot_list=0
bootwait=3
verification=1
autohosoff=0
autonogc=0
updater2p=1
backlight=100
[Atmosphere (SysNAND)]
emummc_force_disable=1
fss0=atmosphere/package3
atmosphere=1
icon=bootloader/res/icon_payload.bmp
{}
[Atmosphere (EmuNAND)]
fss0=atmosphere/package3
atmosphere=1
emummcforce=1
icon=bootloader/res/icon_payload.bmp
{}
{--- Stock ---}
[Stock (SysNAND)]
emummc_force_disable=1
fss0=atmosphere/package3
stock=1
icon=bootloader/res/icon_switch.bmp
{}しっかりと保存して、メモ帳を閉じます。
SDカードは、Switchへ戻します。
Emunandを起動(2回目)
電源を落としてしまったので、やり直しです。
「STEP12」を再度おこないます。
そして、一番左の「Launch」をタッチ。
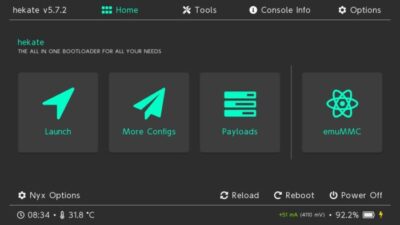
すると・・・
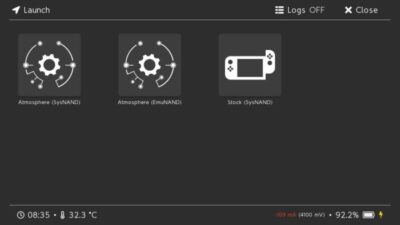
はい、無事に起動しました!
中央の「Atmosphere(Emunand)」をタッチして、
Emunandで起動しましょう。
間違えて、Sysnandで起動しないよう!!
ここがポイント!①
ここがポイント!②
動かしている状態が、「OFW」なのか「CFW」なのか。
わかるように、背景色を変更しておくと良いかもしれません。
これにて、Emunandでの起動は完了。
導入後の設定
無事にCFWが動き出しました。
しかし、これだけではゲームが起動できません。
なぜなら、Atmosphereの作者はバックアップゲームの起動を認めていなーい!
なので、この先もずっとAtmosphereだけでバックアップしたゲームを起動できないでしょう。
そこで、ゲームを起動できるパッチの出番。
Sigpatch(シグパッチ)。
Sigpatch(シグパッチ)の導入
下記のサイトからSigpachesのZIPファイルをダウンロードしてきます。
[sc_Linkcard url=”https://wiidatabase.de/switch-downloads/hacks/signatur-patches/”]
ダウンロードしたら、解凍します。
SDカードへのファイルコピーは2つの方法があります。
パターン① ftpd-classic の利用。(STEP07の仕込み発動)
パターン② SDカードをSwitchから抜き出して作業
これらの二択。
① ftpd-classic
詳しい使い方はこちらから。
[st-div class=”” margin=”0 0 -5px -5px” padding=”0 0 0 0″ add_style=””][st-minihukidashi webicon=”st-svg-check” fontsize=”” fontweight=”bold” bgcolor=”#FFECB3″ color=”” margin=”0 0 0 0″ radius=”30″ position=”” add_boxstyle=””]ftpd-classicの使い方はこちら[/st-minihukidashi][/st-div][st-card myclass=”st-card-minihukidashi” id=”1514″ label=”” pc_height=”” name=”” bgcolor=”#cccccc” color=”” webicon=”” readmore=”on” thumbnail=”on” type=””]
② SDカード抜き差し
電源をオフにして、SDカードを抜きだしてもOK
SDカードへコピーするファイル
解凍すると、
①「atmosphere」
②「bootloader」
2つのフォルダがでてきます。
これらのファイルを、SDカード内に「同名のフォルダ」へコピーします。
ここがポイント
「bootloader」内に、「hekate_ipl.ini」ファイルがあります。
「hekate_ipl.ini」ファイル内の記述を以下に書き換えます。
[config]
autoboot=0
autoboot_list=0
bootwait=3
verification=1
autohosoff=0
autonogc=0
updater2p=1
backlight=100
[Atmosphere (SysNAND)]
emummc_force_disable=1
fss0=atmosphere/package3
kip1patch=nosigchk
atmosphere=1
icon=bootloader/res/icon_payload.bmp
{}
[Atmosphere (EmuNAND)]
fss0=atmosphere/package3
kip1patch=nosigchk
atmosphere=1
emummcforce=1
icon=bootloader/res/icon_payload.bmp
{}
{--- Stock ---}
[Stock (SysNAND)]
emummc_force_disable=1
fss0=atmosphere/package3
stock=1
icon=bootloader/res/icon_switch.bmp
{}これでゲーム起動問題もクリアです。
自己責任にて、Emunand生活をお楽しみください。
BANの回避
CFWで遊んでいるのがばれてしまうと、すぐにBANされてしまいます。
対策を施しましょう。
回避対策その①
ステルス化してなるべく安全度をあげます。
[st-div class=”” margin=”0 0 -5px -5px” padding=”0 0 0 0″ add_style=””][st-minihukidashi webicon=”st-svg-check” fontsize=”” fontweight=”bold” bgcolor=”#FFECB3″ color=”” margin=”0 0 0 0″ radius=”30″ position=”” add_boxstyle=””]ステルス化のまとめはこちら[/st-minihukidashi][/st-div][st-card myclass=”st-card-minihukidashi” id=”1545″ label=”” pc_height=”” name=”” bgcolor=”#cccccc” color=”” webicon=”” readmore=”on” thumbnail=”on” type=””]
回避対策その②
プライベートモードを設定します。
SDカード内の「atmosphere」ファルダ内に、「config_templates」フォルダがあります。
この中にある「exosphere.ini」をSDカードの直下(ルート)にコピーします。
メモ帳で開きまして、
[exosphere]
debugmode=1
debugmode_user=0
disable_user_exception_handlers=0
enable_user_pmu_access=0
blank_prodinfo_sysmmc=1 ←1に書き換える
blank_prodinfo_emummc=1 ←1に書き換える
allow_writing_to_cal_sysmmc=0
log_port=0
log_baud_rate=115200
log_inverted=0上記のように書き直します。
回避対策その③
ダウンロード購入してあったソフトの復元
ダウンロード購入したソフトのデータがある状態でEmunandを作成したとします。
すると、ホーム画面にそれらのソフトは陳列されていますが左上に「クラウドマーク」が表示されてしまいます。
(emunand作成前における、ダウンロードソフトの保存先がSDカードでも本体でも、どちらだとしても)
この状態だと、当然ゲームが起動できません。
そして、CFW状態でe-shopに接続してゲームのダウンロードなんてできません・・・。
そして、アプレットモードを外してのhbmを表示させることもできません!
一度、OFWで起動する
Sysnandで起動します。
Emunand作成前に、SDカードにダウンロードソフトを保存していた方はソフトが消えています。
(SDカードをフォーマットしたか、別のSDカードを使用しているから)
再度ダウンロードしましょう。
その際、保存先はSDカードにしてください。
すると、SDカードの直下に「Nintendo」フォルダが作成されます。
この「Nintendo」フォルダを、
- SDカード直下から
- emuMMC → SD00の下にコピーします(移動ではなく、コピー。移動しちゃうと、OFWでまたダウンロードが必要になる)
CFWで起動して、クラウドマークが消えてればOK。
hbmが開けます
ゲームも起動できるかと。
注意点
その他
その他、Switchに関するアプリ(ROMのダンプとか)情報が欲しい方は、下記のページへ
[st-div class=”” margin=”0 0 -5px -5px” padding=”0 0 0 0″ add_style=””][st-minihukidashi webicon=”st-svg-check” fontsize=”” fontweight=”bold” bgcolor=”#FFECB3″ color=”” margin=”0 0 0 0″ radius=”30″ position=”” add_boxstyle=””]Switchに関する情報の一覧[/st-minihukidashi][/st-div][st-card myclass=”st-card-minihukidashi” id=”45″ label=”” pc_height=”” name=”” bgcolor=”#cccccc” color=”” webicon=”” readmore=”on” thumbnail=”on” type=””]
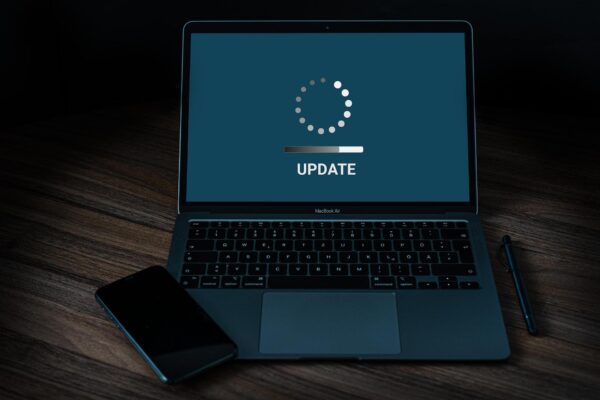



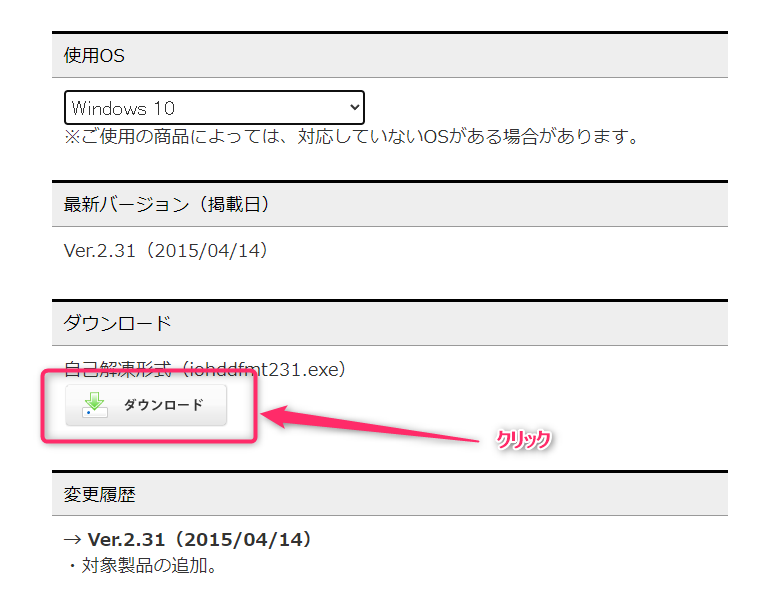
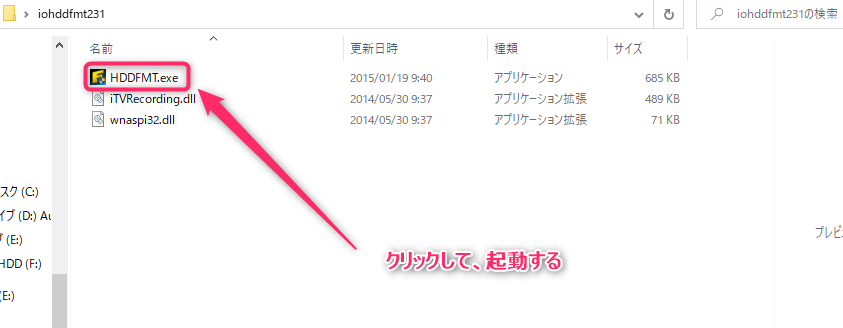
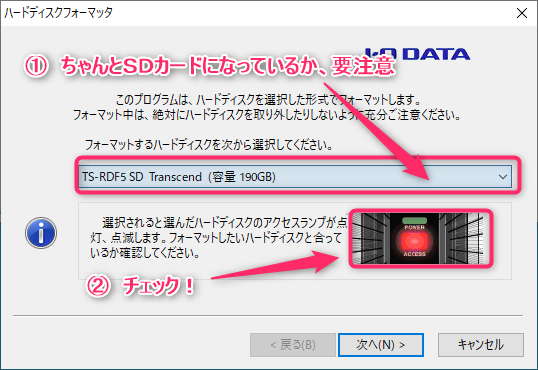
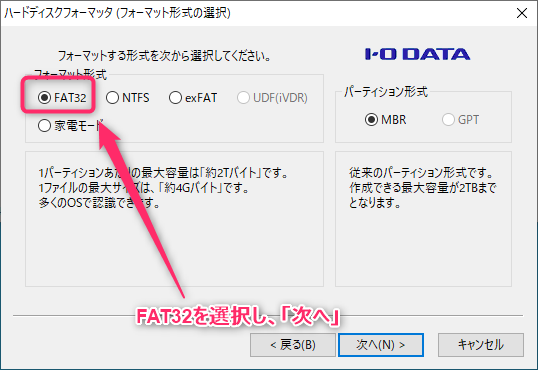
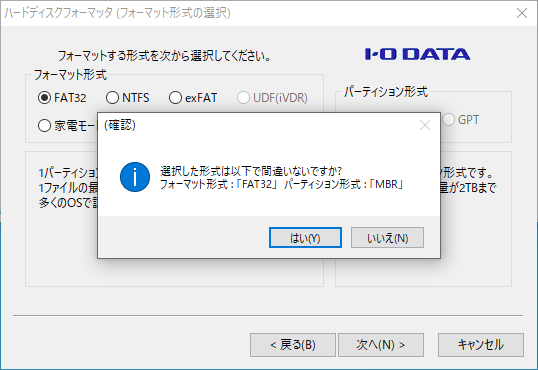
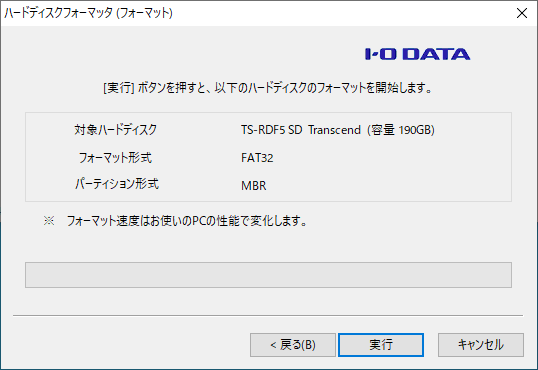
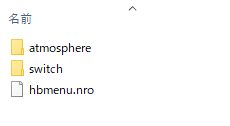
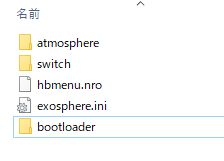

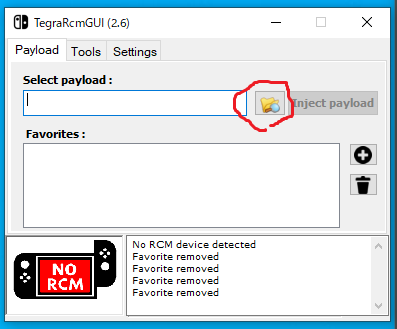
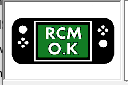
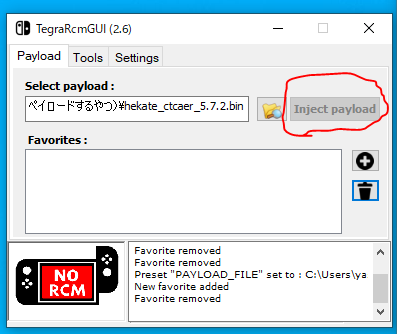
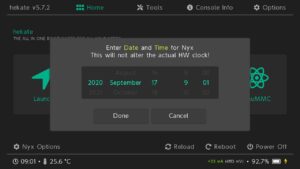
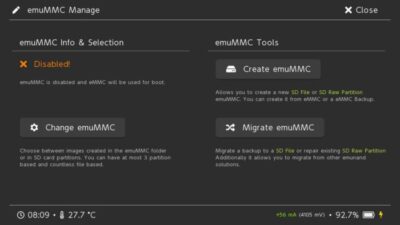
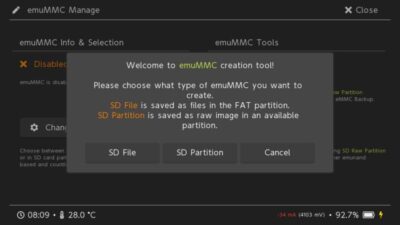

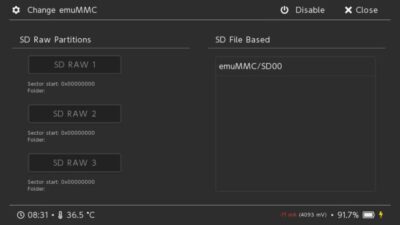
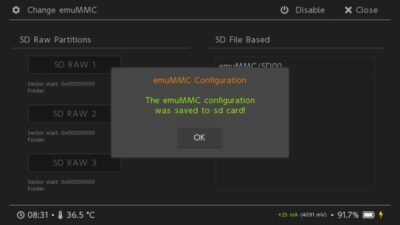
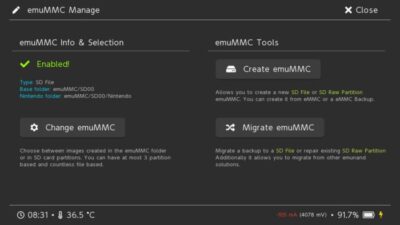
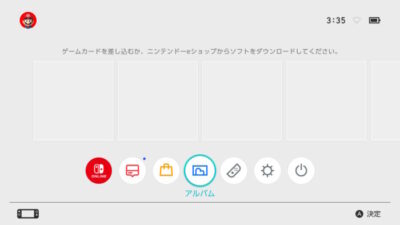
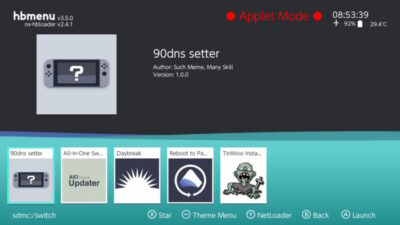
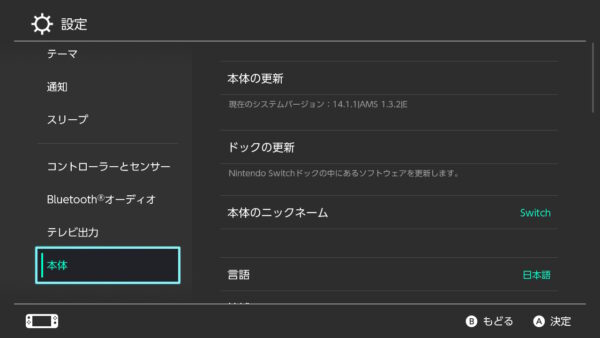
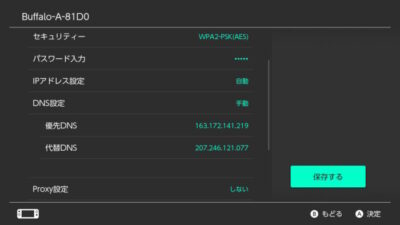

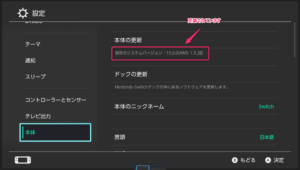
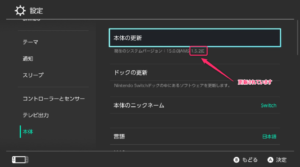
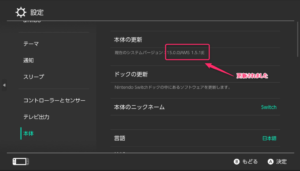
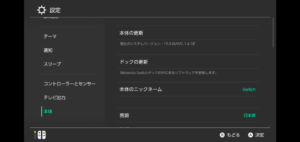
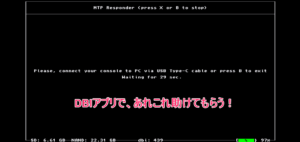


コメント