youtubeの始め方に関して悩んでいませんか?
youtubeの始め方は、人によっては難しく感じるかもしれません。
youtubeの始め方について知りたいという方向けにYouTubeの始め方について紹介します。
すでに詳しい方は改めて確認するつもりで読んでみて下さい。
まずはYouTubeの始め方からみていきましょう。
YouTubeの始め方
Googleアカウントを作る
YouTubeを始めるためにはGoogleアカウントが必要です。
現在、使用しているGoogleアカウントでも良いですが、YouTubeからのメールを見逃さないためにもYouTube用のGoogleアカウントを作ると良いです。
チャンネルを作る
Googleのアカウントを作った後はYouTubeのチャンネルを作ります。
YouTubeチャンネルは、デフォルトアカウントとチャンネルブランドアカウントのチャンネルがあります。
デフォルトアカウントのYouTubeチャンネルは、Googleアカウントを作った時点で作成されており、動画のアップロードがすぐできます。
チャンネル名がGoogleのアカウント名となっています。
ブランドアカウントは、YouTubeチャンネル用のアカウントのことです。
ブランドアカウントは、何個でもアカウントを作れます。
自分の好きなチャンネル名もつけられます。
ブランドアカウントの作り方は以下の通りです。
①YouTubeアプリからではなくブラウザからYouTubeを開く
②アイコンをクリックしてYouTubeにログインする
③アイコンをクリックして設定を開く
④チャンネルを追加または管理するをクリック
⑤新しいチャンネルを作成をクリック
⑥チャンネル名を記載して作成をクリック
チャンネルをデザインする
YouTubeアプリを開きチャンネルをデザインしていきます。
YouTubeチャンネルのデザイン方法は以下の通りです。
①YouTubeアプリを開く
②チャンネルのアイコンをタップ
③チャンネルを開き設定アイコンをタップz
④アイコンのカメラマークをタップし好きなアイコン画像を設定
⑤チャンネルの設定をタップ
⑥説明文を書く
⑦戻るボタンをタップしてチャンネルのページを開く
⑧概要をタップ
⑨PCのブラウザからYouTubeのページを開く
⑩アイコンをクリック
①①YouTube studioをクリック
①②左の下の方にあるこのブランディングのアイコンをタップ
①③ブランディングをタップしてバナー画像のアップロードをタップ
①④好きな画像を設定して完了
アカウントの制限を解除する
YouTubeは、電話番号かSMSでアカウントの確認をしないと動画のアップロード時間15分以上、カスタムサムネイル(自分で作ったサムネイル)の変更、ライブ配信ができません。
上記の制限を解除する方法は以下の通りです。
①PCブラウザでYouTubeを開く
②アイコンをクリックしてYouTube studioを開く
③左下にある設定マークをクリック
④チャンネルをクリックして機能の利用資格をクリック
⑤スマートフォンによる確認が必要な機能をクリックして電話番号認証をクリック
⑥電話かSMSで6桁のコードを受け取ります。
⑦制限が解除されたと表示されたら完了
YouTubeを始めるために必要な機材
YouTubeを始めるために必要な機材は主に6つあります。
・撮影するためのカメラ
・三脚
・マイク
・証明
・パソコン
・動画編集ソフト
まとめ
今回は、youtubeの始め方を紹介しました。
youtubeの始め方について知りたかった方は参考になる内容が多かったのではないでしょうか。
紹介した内容を参考にしてYouTubeを始めてみて下さい。
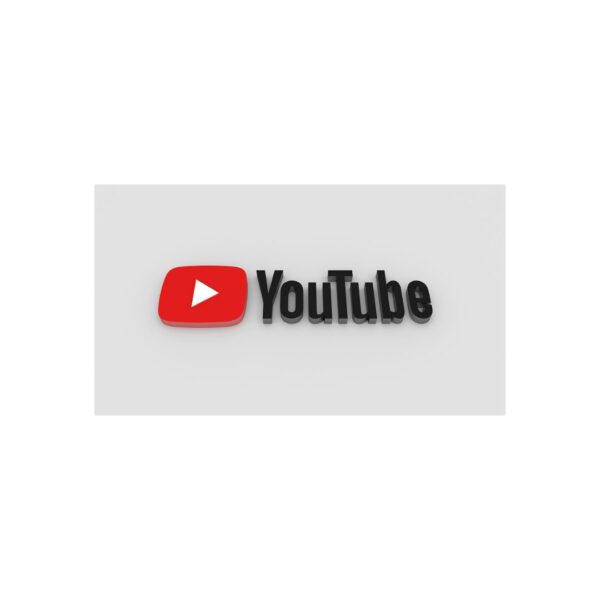
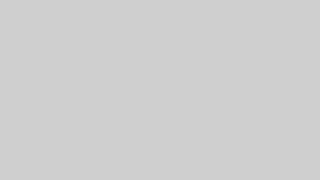
コメント